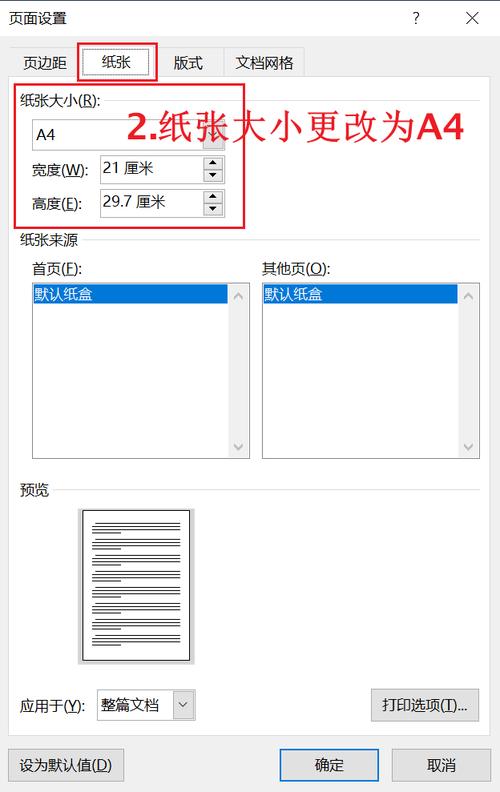在办公或学习中,我们经常需要打印各种文档,标准的A4纸张不能满足我们的需求,这时候就需要用到更大的A3纸张,如何在Word中设置并打印A3纸张呢?本文将为您详细介绍操作步骤。
打开您需要打印的Word文档,在菜单栏中,点击“布局”选项卡,然后在“页面设置”组中,点击“纸张大小”,在下拉菜单中,选择“A3”,这样,您的文档就被设置为A3纸张大小了。
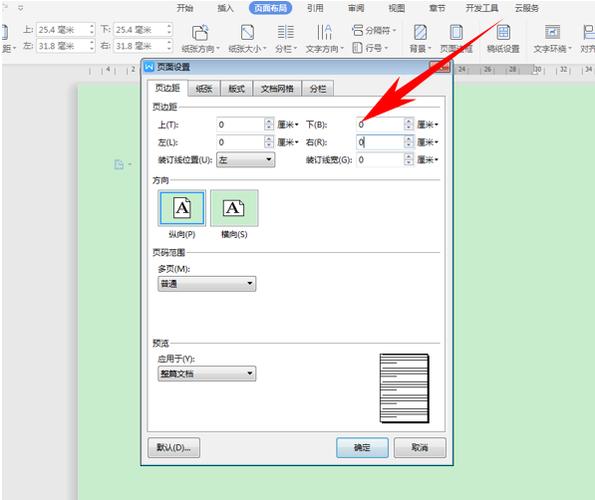
我们需要调整打印机的设置,点击“文件”菜单,然后选择“打印”,在弹出的打印对话框中,找到“属性”或者“首选项”按钮,点击进入,在打印机的属性设置中,找到“纸张大小”或者“媒体类型”,选择“A3”,点击“确定”保存设置。
您的Word文档已经设置为A3纸张大小,打印机也设置为可以打印A3纸张,只需要点击“打印”按钮,就可以开始打印了。
如果您的文档内容比较多,可能需要分页打印,在Word中,您可以使用“分页符”来手动控制分页的位置,在需要分页的地方,插入一个分页符(可以通过“插入”菜单中的“分页符”选项来实现),然后再次点击“打印”,就可以从插入分页符的地方开始打印新的一页。
如果您的文档中有表格或者其他需要特别注意的元素,可以在打印预览中检查它们的位置和大小是否合适,如果不合适,可以在Word中进行调整,然后再进行打印。
打印A3纸张并不复杂,只需要在Word和打印机中进行一些简单的设置就可以了,希望这篇文章能帮助您顺利完成A3纸张的打印任务。
| 步骤 | 操作 |
| 1 | 打开Word文档 |
| 2 | 点击“布局”选项卡 |
| 3 | 点击“纸张大小”,选择“A3” |
| 4 | 点击“文件”菜单,选择“打印” |
| 5 | 点击“属性”或“首选项”,选择“A3” |
| 6 | 点击“确定”,然后点击“打印” |
相关问答FAQs:
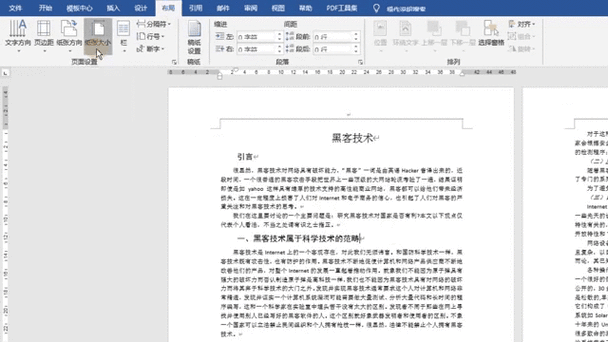
Q1:为什么我在Word中设置了A3纸张大小,但是打印出来的还是A4大小的纸张?
A1:这可能是因为你的打印机默认设置为A4纸张大小,你需要在打印机的属性设置中,将纸张大小更改为A3,具体操作步骤是:点击“文件”菜单,然后选择“打印”,在弹出的打印对话框中,找到“属性”或者“首选项”按钮,点击进入,在打印机的属性设置中,找到“纸张大小”或者“媒体类型”,选择“A3”,点击“确定”保存设置。
Q2:我可以在Word中直接打印到A3纸张吗?还是需要先在打印机上设置?
A2:你可以在Word中直接设置文档为A3纸张大小,然后在打印机上设置可以打印A3纸张,具体操作步骤是:首先在Word中,点击“布局”选项卡,然后在“页面设置”组中,点击“纸张大小”,选择“A3”,然后在打印机的属性设置中,找到“纸张大小”或者“媒体类型”,选择“A3”,点击“确定”保存设置,然后点击“打印”。
到此,以上就是小编对于word怎么打印a3纸的问题就介绍到这了,希望介绍的几点解答对大家有用,有任何问题和不懂的,欢迎各位朋友在评论区讨论,给我留言。