在处理大量文档时,将一个Word文档拆分成多个独立的文档可以显著提高工作效率,尤其是在需要对不同内容进行独立编辑或分享的情况下,本文将详细介绍几种有效的方法来分割Word文档,确保您能够轻松应对各种需求。
使用“导航窗格”分割文档
1、打开Word文档:启动Microsoft Word并打开您想要分割的文档。
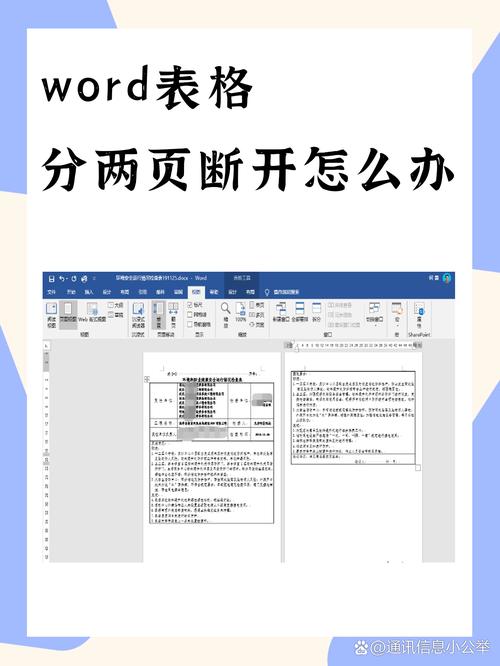
2、显示导航窗格:点击“视图”选项卡,勾选“导航窗格”,这将在屏幕左侧显示文档的结构视图。
3、选择分割点:在导航窗格中,找到您希望作为新文档开始的位置,这通常是章节标题或特定段落的开头。
4、创建书签:在该位置点击右键,选择“添加书签”,为分割点命名(Split1”)。
5、编写宏代码:按下Alt + F11打开VBA编辑器,插入一个新模块,并输入以下代码:
```vba
Sub SplitDocument()
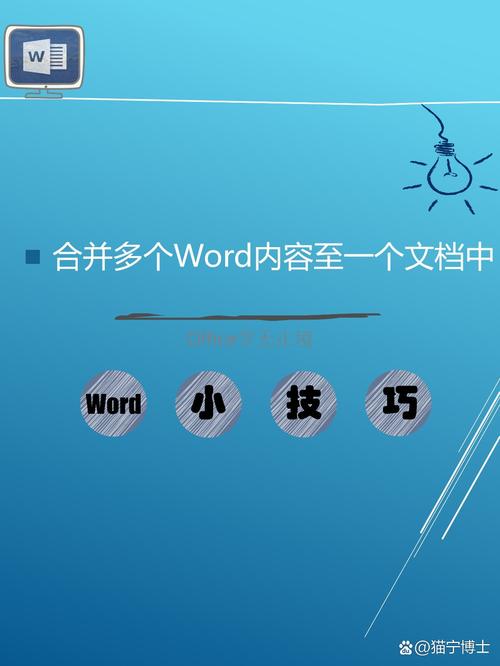
Dim doc As Document
Set doc = ActiveDocument
Dim bookmarkRange As Range
Set bookmarkRange = doc.Bookmarks("Split1").Range
bookmarkRange.Select
Selection.Collapse Direction:=wdCollapseStart
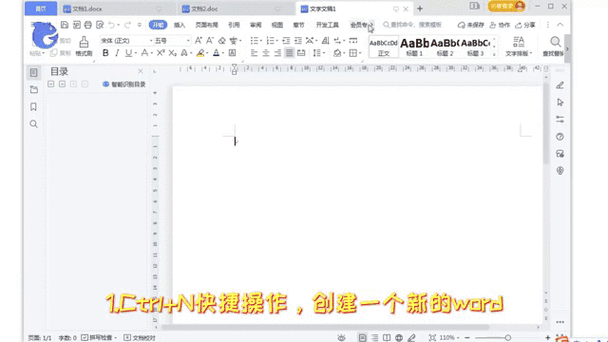
doc.Range(0, Selection.End).Copy
Dim newDoc As Document
Set newDoc = Documents.Add
newDoc.Range.Paste
newDoc.SaveAs2 FileName:="C:\path\to\your
ew_document.docx"
newDoc.Close SaveChanges:=False
End Sub
```
6、运行宏:关闭VBA编辑器,回到Word界面,按Alt + F8调出宏对话框,选择刚才创建的宏并运行,这将创建一个新的文档,包含从书签到原文档末尾的内容。
手动复制粘贴分割文档
1、选择文本:手动滚动到您希望作为新文档开始的地方,使用鼠标拖拽选择该部分内容。
2、复制文本:右键点击选中的文本,选择“复制”(Ctrl+C)。
3、创建新文档:点击“文件”>“新建”,创建一个新的空白文档。
4、粘贴文本:在新文档中右键点击并选择“粘贴”(Ctrl+V),将复制的内容粘贴进去。
5、保存新文档:点击“文件”>“保存”,给新文档命名并选择合适的保存位置。
使用第三方工具分割文档
市面上有许多第三方软件提供了更为便捷的Word文档分割功能,如ABBYY FineReader、PDFsam等,这些工具通常支持批量处理和更复杂的分割规则,适合需要频繁进行文档分割的用户。
利用大纲视图分割文档
1、切换到大纲视图:在Word中,点击“视图”选项卡下的“大纲视图”。
2、调整大纲级别:在大纲视图中,您可以调整各章节或段落的级别,以便更好地组织文档结构。
3、选择并复制:根据大纲级别,选择需要分割的部分,然后复制粘贴到新文档中。
注意事项与技巧
备份原始文档:在进行任何分割操作之前,建议先备份原始文档,以防万一出现错误导致数据丢失。
检查链接与样式:分割后的文档可能会丢失一些链接或样式,请仔细检查并手动修复。
优化性能:对于非常大的文档,分割过程可能会比较耗时,耐心等待并避免在此期间进行其他大型操作。
FAQs
Q1: 如何恢复被意外删除的书签?
A1: 如果书签被意外删除,可以尝试使用Word的撤销功能(Ctrl+Z)来恢复,如果撤销无效,可能需要重新插入书签或查找最近的自动保存版本。
Q2: 分割后的文档格式错乱怎么办?
A2: 分割文档后,有时会出现格式错乱的情况,这是因为新文档可能没有完全继承原文档的所有样式和设置,解决方法是手动调整格式,或者在原文档中使用“样式”功能统一管理格式,以减少格式错乱的风险。
以上内容就是解答有关word怎么分多个文档的详细内容了,我相信这篇文章可以为您解决一些疑惑,有任何问题欢迎留言反馈,谢谢阅读。
内容摘自:https://news.huochengrm.cn/zcjh/12513.html
