在Microsoft Word中插入图片是增强文档视觉效果的一种有效方式,而在表格中插入图片则可以进一步丰富内容展示,以下是详细步骤和一些技巧,帮助你在Word的表格中顺利插入图片。
插入图片的基本步骤
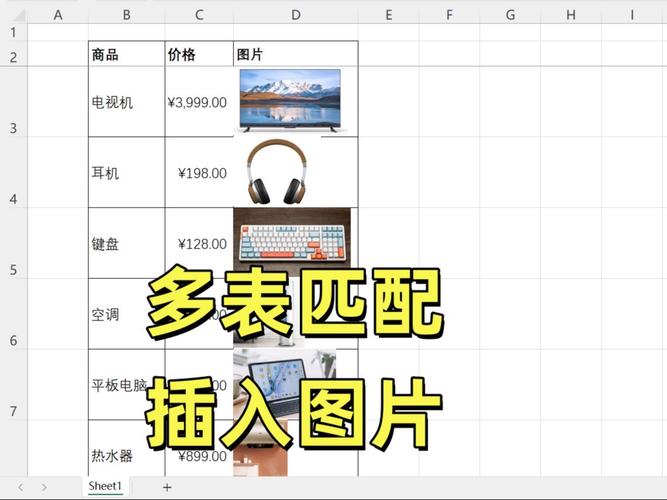
1、打开你的Word文档:确保你已经打开了需要编辑的Word文档。
2、定位到目标表格:将光标移动到你希望插入图片的表格单元格中。
3、选择“插入”选项卡:在Word的顶部菜单栏中,点击“插入”选项卡。
4、点击“图片”按钮:在“插入”选项卡中,找到并点击“图片”按钮,这将打开一个对话框,让你选择要插入的图片文件。
5、选择图片文件:浏览并选择你要插入的图片文件,然后点击“插入”按钮,图片将被插入到当前选定的表格单元格中。
6、调整图片大小和位置:插入图片后,你可能需要调整其大小和位置以适应表格单元格,点击图片以选中它,然后使用图片周围的控点来调整大小,或者拖动图片以改变其在单元格中的位置。
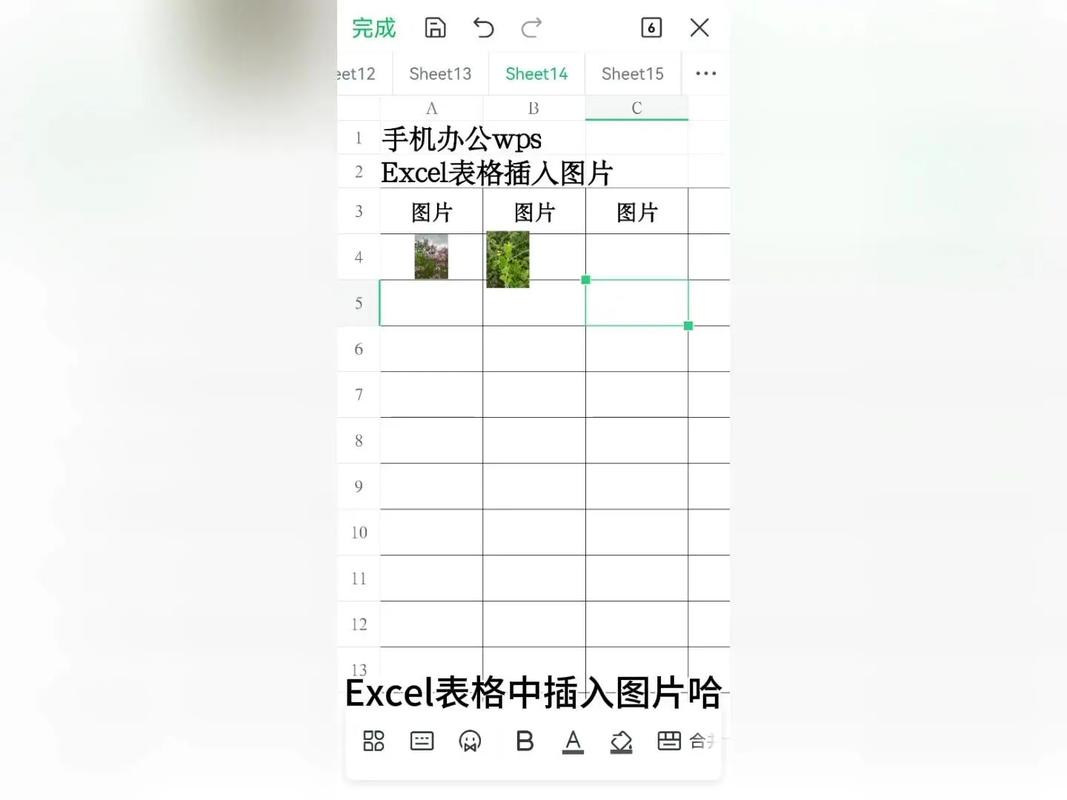
7、设置图片格式(可选):如果你需要进一步美化图片或设置其格式,可以在“图片工具”选项卡中找到各种编辑选项,如裁剪、旋转、应用样式等。
高级技巧与注意事项
保持图片比例:在调整图片大小时,按住Shift键可以保持图片的原始比例,避免图片变形。
文字环绕方式:如果你想让文字环绕图片显示,可以在“图片工具”选项卡中的“环绕文字”功能中选择合适的环绕方式。
对齐与分布:使用表格工具中的“布局”选项卡,可以调整图片在单元格中的对齐方式和分布,使文档看起来更加整洁。
链接到文件:如果你希望图片始终与源文件保持链接(即源文件更改时,Word中的图片也会自动更新),在插入图片时勾选“链接到文件”选项。
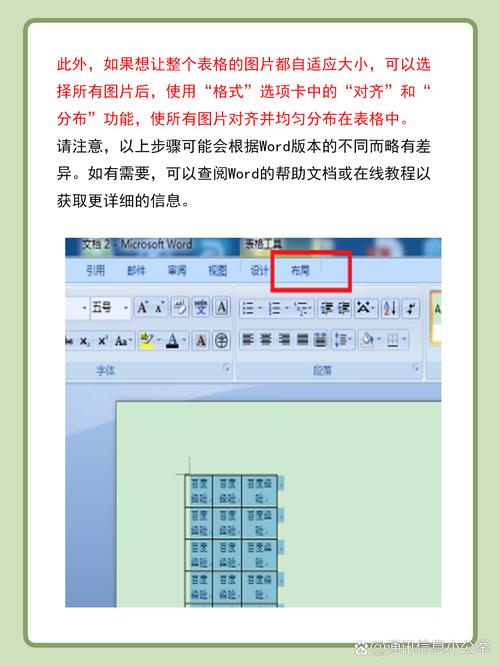
实践示例
假设你正在制作一个产品目录,每个产品都有一张图片和对应的描述,你可以在Word中创建一个表格,其中包含以下列:产品名称、产品描述和产品图片,按照上述步骤,在“产品图片”列的每个单元格中插入相应的产品图片,并根据需要调整大小和位置。
相关问答FAQs
Q1: 如何在Word表格中插入多张图片?
A1: 在Word表格中插入多张图片的方法与插入单张图片相同,只需重复上述步骤,将每张图片插入到相应的表格单元格中即可,你可以一次性插入所有图片,然后再逐一调整它们的大小和位置。
Q2: Word表格中的图片无法自由移动或调整大小怎么办?
A2: 如果Word表格中的图片无法自由移动或调整大小,可能是由于表格的布局或单元格设置限制了图片的编辑,尝试以下解决方法:
确保你处于“兼容模式”或较新版本的Word中,因为旧版本可能不支持某些图片编辑功能。
检查表格的布局设置,确保没有启用“固定列宽”或“固定行高”等限制图片移动的选项。
如果问题仍然存在,尝试将图片移动到一个不受表格限制的文本框或浮动对象中,然后再将其放回表格单元格。
到此,以上就是小编对于word中怎么在表格中插入图片的问题就介绍到这了,希望介绍的几点解答对大家有用,有任何问题和不懂的,欢迎各位朋友在评论区讨论,给我留言。
内容摘自:https://news.huochengrm.cn/cydz/15526.html
