在Microsoft Word中,使用公式和下标是撰写科技文档、学术论文或任何需要精确表达数学概念的文档时的常见需求,下标通常用于表示变量的指数,例如在化学式H₂O中,2就是下标,表明氧原子的数量,掌握如何在Word中高效地输入下标对于提升工作效率和文档的专业度至关重要,以下是几种在Word中输入下标的方法,以及一些实用的技巧。
方法一:使用快捷键
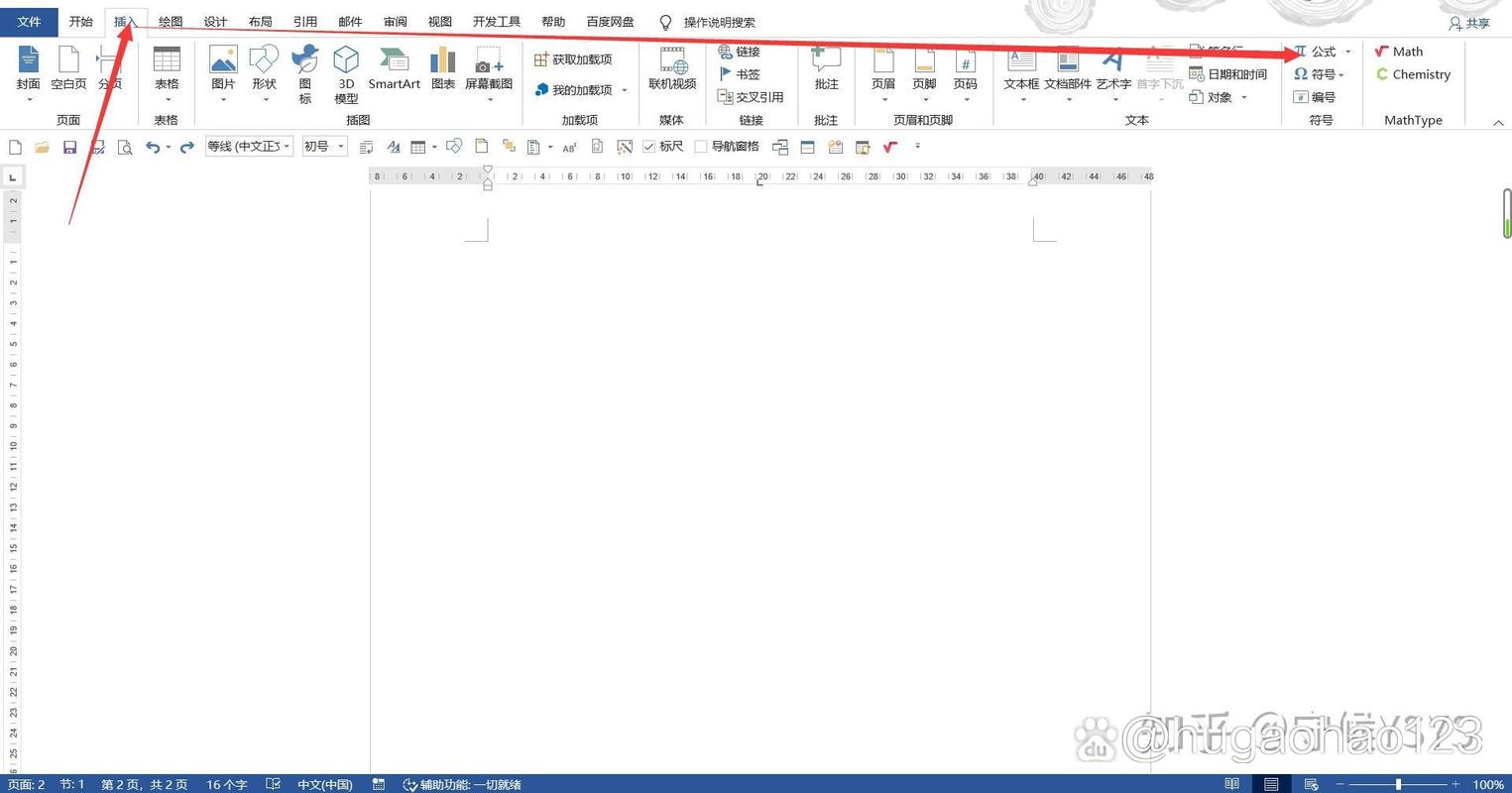
1、选中文字:选中你想要设置为下标的文字或数字。
2、按下快捷键:同时按下Ctrl +=键(在某些键盘布局中可能是Shift +=),即可将选中的文字转换为下标格式,再次按下相同的组合键可以取消下标格式。
这种方法简单快捷,特别适合快速编辑单个或少量下标的情况。
方法二:利用“字体”对话框
1、打开字体设置:选中需要设置为下标的文本后,右键点击并选择“字体”,或者直接在工具栏中找到“字体”选项卡。
2、设置下标:在弹出的“字体”对话框中,勾选“效果”区域的“下标”复选框,然后点击“确定”。
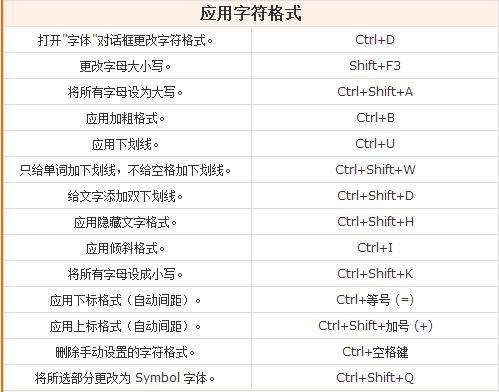
这种方法适用于需要对下标样式进行更细致调整的情况,比如同时更改字体大小或颜色。
方法三:使用公式编辑器
对于复杂的数学表达式,Word内置的公式编辑器是一个强大的工具。
1、插入公式:点击“插入”->“公式”,选择合适的模板开始编辑。
2、输入下标:在公式编辑器中,直接使用上述快捷键Ctrl +=来添加下标。
公式编辑器不仅支持下标,还能轻松创建上标、分数、根号等多种数学符号,非常适合编写复杂的科学公式。
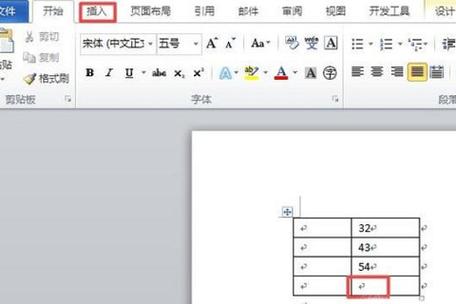
表格示例:不同方法对比
| 方法 | 适用场景 | 优点 | 缺点 |
| 快捷键 | 快速编辑单个或少量下标 | 操作简单,速度快 | 功能有限 |
| 字体对话框 | 需要调整下标样式时 | 可自定义样式 | 步骤稍多 |
| 公式编辑器 | 编写复杂数学公式或需要频繁使用下标的场景 | 功能强大,支持多种数学符号 | 学习曲线较陡 |
相关问答FAQs
Q1: 如何在Word中快速切换回正常文本模式?
A1: 在使用快捷键Ctrl +=进入下标模式后,再次按下Ctrl +=即可退出下标模式,恢复到正常的文本输入状态。
Q2: 是否可以在Word中批量修改下标的大小或颜色?
A2: 是的,通过“字体”对话框设置下标后,如果需要批量修改,可以先选中一个已设为下标的实例,然后在“查找和替换”功能中使用“格式”选项来搜索所有相同格式的下标,再统一进行样式调整,不过,这要求所有下标最初是通过相同的方式(如字体对话框)设置的。
掌握以上技巧,你将能够在Word中更加灵活地处理下标,无论是简单的化学式还是复杂的数学公式,都能得心应手,记得实践是检验真理的唯一标准,不妨现在就打开Word,亲自尝试一番吧!
各位小伙伴们,我刚刚为大家分享了有关word公式下标怎么打的知识,希望对你们有所帮助。如果您还有其他相关问题需要解决,欢迎随时提出哦!
内容摘自:https://news.huochengrm.cn/cydz/18070.html
