在当今数字化时代,文档处理已成为日常工作中不可或缺的一部分,而Word作为微软Office套件中的核心应用程序,广泛应用于文字处理、报告撰写、论文编辑等多种场景,随着工作需求的多样化,我们经常需要将PDF文件嵌入到Word文档中,以便于整合信息、展示资料或进行进一步编辑,本文将详细介绍如何在Word中添加PDF文件的多种方法,包括直接插入、链接插入以及使用第三方工具等,同时提供操作步骤和注意事项,确保您能够顺利完成这一任务。
一、直接插入PDF文件(适用于Word 2013及以上版本)
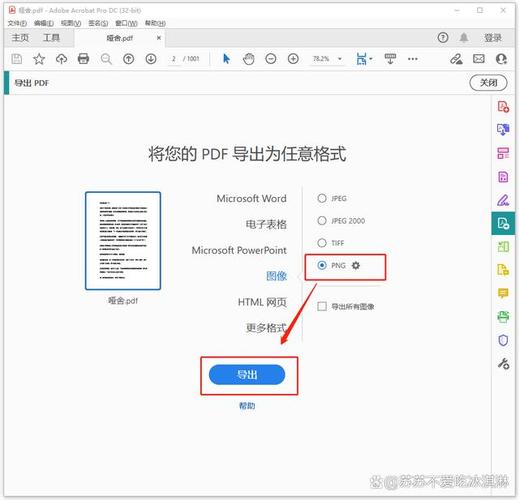
1、打开Word文档:启动Microsoft Word并打开您想要编辑的文档。
2、定位插入点:在文档中确定您希望PDF文件出现的位置,点击以设置插入点。
3、选择“对象”命令:依次点击菜单栏中的“插入”选项卡,在“文本”组里找到并点击“对象”按钮(通常显示为一个带有弯曲箭头的图标),在下拉菜单中选择“对象”。
4、创建来自文件的对象:在弹出的“对象”对话框中,选择“由文件创建”选项卡。
5、浏览并选择PDF文件:点击“浏览”按钮,导航至存放PDF文件的位置,选中目标PDF文件后点击“插入”。
6、确认插入:勾选“显示为图标”复选框(如果您希望PDF以图标形式显示而非直接内容),然后点击“确定”,PDF文件已被插入到Word文档中,您可以调整其大小和位置以适应文档布局。
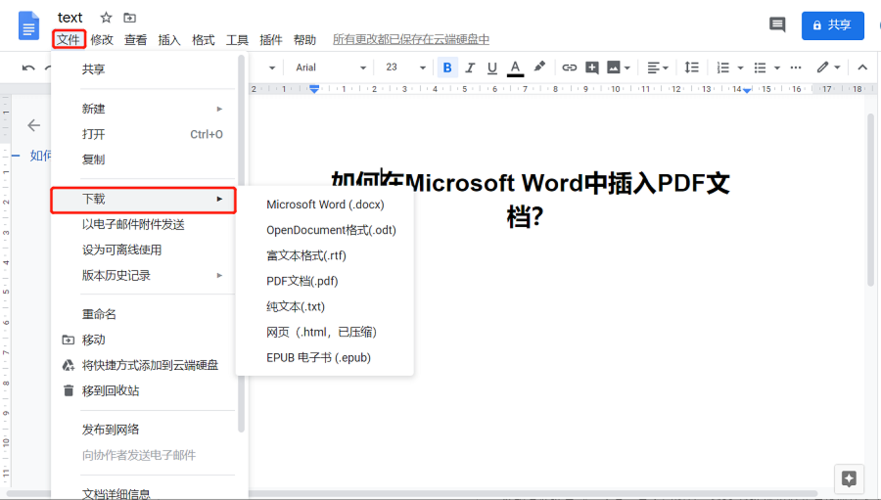
以链接形式插入PDF文件
如果您希望保持PDF文件的独立性,同时在Word文档中提供一个访问链接,可以采用以下方法:
1、插入超链接:同样地,首先在Word文档中定位到您想放置链接的位置。
2、选择“链接”命令:点击“插入”选项卡,在“链接”组里选择“超链接”或“链接到文件”。
3、设置链接地址:在弹出的“插入超链接”对话框中,选择“现有文件或网页”,然后浏览并选择您的PDF文件。
4、自定义显示文本:在“要显示的文字”栏位输入您希望链接显示的文本,如“查看完整PDF”。
5、完成插入:点击“确定”,现在您的Word文档中将包含一个指向PDF文件的可点击链接,用户点击该链接即可在新窗口或标签页中打开PDF文件。
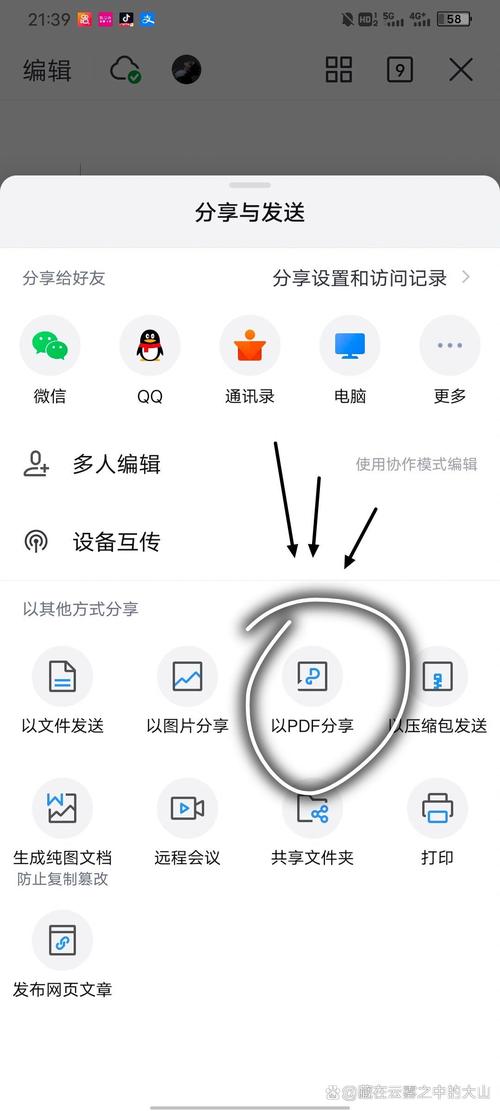
使用第三方工具转换并插入
对于某些特定需求,如需要对PDF内容进行更深度的编辑或格式转换,可以考虑使用第三方软件如Adobe Acrobat、在线转换工具或专门的PDF处理插件,这些工具通常能将PDF转换为Word、图片或其他格式,从而更容易地集成到Word文档中,具体步骤依工具而异,但大致流程如下:
转换PDF:使用所选工具将PDF文件转换为Word文档、图片序列或其他兼容格式。
插入转换后的文件:按照上述直接插入或链接插入的方法,将转换后的文件添加到Word文档中。
注意事项
版权问题:在将PDF文件嵌入Word文档前,请确保您有权使用该文件,避免侵犯版权。
文件大小:嵌入大型PDF文件可能会显著增加Word文档的大小,影响传输和加载速度。
兼容性:不同版本的Word对PDF的支持程度可能有所不同,建议使用较新版本以确保最佳体验。
相关问答FAQs
Q1: 如果我的Word版本较低,无法直接插入PDF怎么办?
A1: 如果您使用的是Word 2013以下的版本,可能无法直接通过内置功能插入PDF,这种情况下,您可以尝试先将PDF转换为图片或文本格式,再按照常规方法插入到Word中,或者,考虑升级到更高版本的Word以获得更多功能支持。
Q2: PDF文件插入后显示不清晰或有误差怎么办?
A2: 如果插入的PDF显示效果不佳,可能是由于缩放比例不当或兼容性问题导致的,尝试调整PDF对象的显示比例,确保其与周围文本或图像的比例协调,如果问题依旧存在,考虑使用第三方转换工具将PDF转换为高质量的图片格式后再插入,或者检查PDF文件本身是否存在质量问题。
到此,以上就是小编对于word里面怎么添加pdf文件的问题就介绍到这了,希望介绍的几点解答对大家有用,有任何问题和不懂的,欢迎各位朋友在评论区讨论,给我留言。
内容摘自:https://news.huochengrm.cn/cydz/18460.html
