在日常的文档编辑工作中,我们经常需要在Word文档中添加各种样式的文字,其中带下划线的文字是较为常见的一种,无论是为了突出重点、标注注释,还是用于填写表格等,掌握在Word中给文字添加下划线的方法都非常实用,下面将详细介绍几种在Word中给文字添加下划线的常用方法,并结合具体示例进行说明。
使用快捷键添加下划线
这是最快捷方便的一种方式,适用于少量文字的下划线添加。
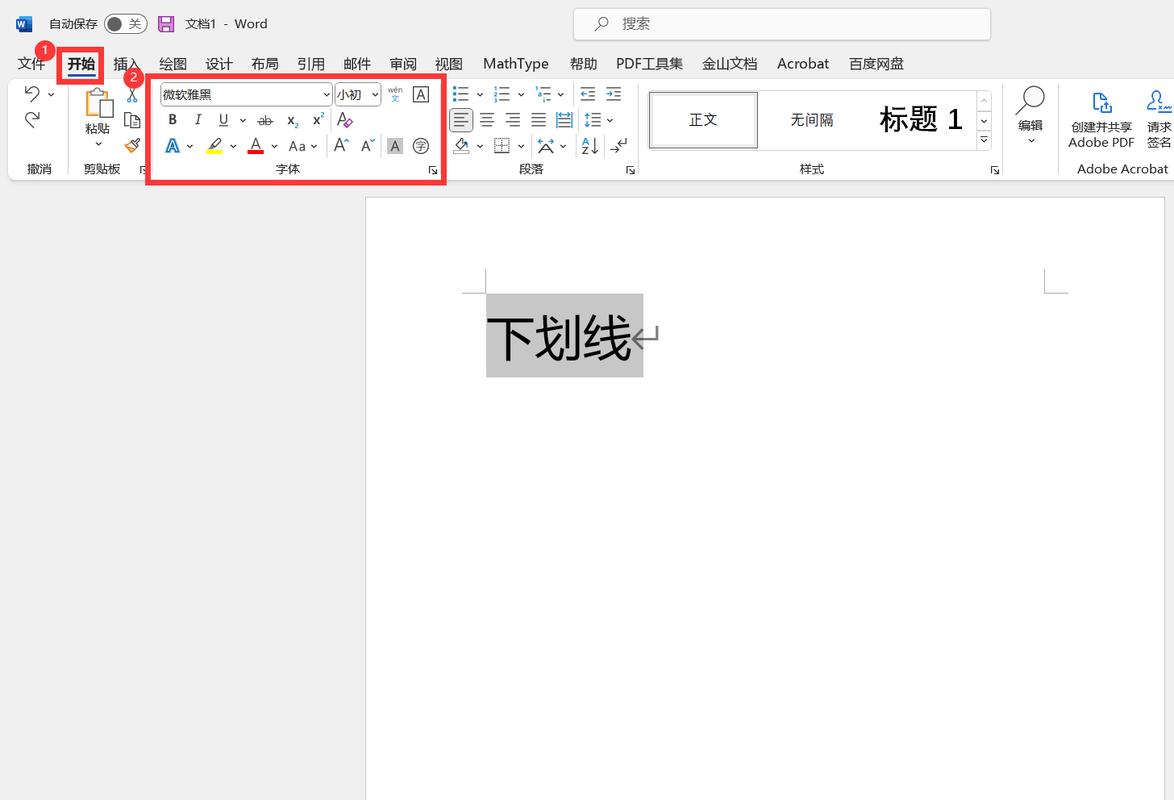
操作步骤:
1、选中需要添加下划线的文字,可以通过鼠标拖动的方式选中文本,或者使用键盘快捷键(如Shift + 方向键)来扩展选区。
2、按下“Ctrl + U”组合键,选中的文字就会立即添加下划线,如果想要取消下划线,再次选中带有下划线的文字,然后按一次“Ctrl + U”即可。
示例:
假设我们有以下一段文字:“今天天气格外晴朗,阳光明媚。”现在想要强调“晴朗”这个词,就可以按照上述步骤操作,选中“晴朗”,然后按“Ctrl + U”,“晴朗”一词就会带上下划线,效果如下:“今天天气格外晴朗,阳光明媚。”
通过字体设置对话框添加下划线
这种方法可以对下划线的样式、颜色等进行更细致的设置,适合对文档格式有较高要求的情况。
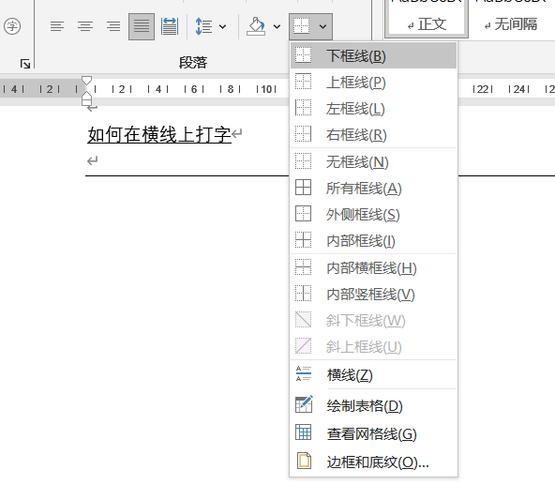
操作步骤:
1、选中要添加下划线的文字。
2、右键单击选中的文字,在弹出的菜单中选择“字体”(或者在菜单栏中依次选择“开始”->“字体”)。
3、在弹出的“字体”对话框中,切换到“字体”选项卡,在“下划线线型”下拉列表中可以选择不同的下划线样式,如单实线、双实线、虚线等;在“下划线颜色”下拉列表中可以选择下划线的颜色,默认为自动(通常为黑色),设置好后,点击“确定”按钮。
示例:
我们有这样一句话:“这个方案有很多优点。”如果我们想把“优点”两个字用红色双实线下划线突出显示,就可以先选中“优点”,然后打开“字体”对话框,将下划线线型设置为“双实线”,颜色设置为“红色”,点击确定后,效果如下:“这个方案有很多优点。”
三、使用“开始”选项卡中的“下划线”按钮添加下划线
这种方法操作简单直观,适合快速添加简单的下划线。
操作步骤:
1、选中需要添加下划线的文字。
2、在“开始”选项卡中找到“字体”组中的“下划线”按钮(其图标通常是一条下划线),点击该按钮,选中的文字就会被添加默认样式的下划线,如果要更改下划线的样式或颜色,可以再次点击“下划线”按钮旁边的小箭头,在弹出的下拉菜单中进行选择。
示例:
比如文档中有一段内容是:“请认真阅读这份报告。”若要给“认真阅读”这几个字添加下划线,先选中它们,然后点击“下划线”按钮,结果就是:“请认真阅读这份报告。”
给段落添加下划线(适用于表格等情况)
有时候我们需要给整个段落或者表格中的文字统一添加下划线,这时可以使用段落格式设置来实现。
操作步骤:
1、将光标定位到需要添加下划线的段落中(如果是表格,则选中整个表格单元格)。
2、右键单击,选择“段落”,或者在菜单栏中依次选择“开始”->“段落”组右下角的小箭头,打开“段落”对话框。
3、在“段落”对话框中,切换到“边框和底纹”选项卡,在“边框”选项组中,选择“方框”或“底部”等合适的边框样式(如果只想给文字底部加下划线,就选择“底部”),还可以在“样式”“颜色”“宽度”等选项中进一步设置边框(即下划线)的样式、颜色和粗细等参数,设置完成后,点击“确定”按钮。
示例:
假设有一个表格如下:
| 姓名 | 科目 | 成绩 |
| 张三 | 数学 | 85 |
| 李四 | 语文 | 90 |
现在想要给表格中的所有成绩都添加下划线,就可以按照上述步骤操作,选中表格中的成绩列,然后打开“段落”对话框进行相应设置,效果如下:
| 姓名 | 科目 | 成绩 |
| 张三 | 数学 | 85 |
| 李四 | 语文 | 90 |
使用样式添加下划线
对于长篇文档或者需要频繁使用特定格式的情况,使用样式可以提高效率并保持格式的一致性。
操作步骤:
1、选中要添加下划线的文字。
2、在“开始”选项卡的“样式”组中,点击样式窗口中的小箭头展开样式列表,如果没有现成的合适样式,可以点击“新建样式”按钮创建一个新样式,在弹出的“新建样式”对话框中,设置样式的名称、类型(如段落、字符等)、格式等参数,重点在“格式”按钮下的“字体”设置中勾选“下划线”选项并可进一步设置下划线样式等,创建好样式后,点击“确定”按钮。
3、以后只要需要给文字添加相同样式的下划线,就可以直接从样式列表中选择相应的样式。
示例:
假如我们要编写一份论文,其中所有的一级标题都需要用蓝色双实线下划线标注,就可以先创建一个名为“一级标题”的新样式,在样式设置中将字体颜色设为蓝色,下划线线型设为双实线等,之后每次输入一级标题时,应用这个样式即可,如“第一章 引言”。
批量给多个不连续区域的文字添加下划线
当需要给文档中多个不连续的部分添加相同的下划线格式时,可以使用查找替换功能配合通配符来实现。
操作步骤:
1、按“Ctrl + H”组合键打开“查找和替换”对话框。
2、在“查找内容”框中输入要查找的文字内容(如果不确定具体文字,可以使用通配符来表示部分文字,如“*”代表任意多个字符)。
3、在“替换为”框中输入“\1”(这里的“\1”表示查找到的内容本身),然后在“替换为”框的末尾添加一个空格和下划线符号“_”(注意下划线前面要有个空格,否则下划线会紧挨着文字显示)。
4、点击“全部替换”按钮,Word会自动在文档中找到所有匹配的内容并在其下方添加下划线。
示例:
文档中有这样一些句子:“苹果是一种水果。”“香蕉也是一种水果。”“橙子同样是水果。”现在想要给这些句子中的水果名称都添加下划线,就可以在“查找和替换”对话框中,查找内容输入“水果”,替换为输入“\1 _”,点击全部替换后,效果如下:“苹果是一种水果。”“香蕉也是一种水果。”“橙子同样是水果。”
FAQs
问题1:为什么有些时候设置了下划线样式,但显示的效果和预期不一样?
解答:这可能是由于文档的主题、模板或者某些格式设置影响了下划线的显示效果,如果文档使用了特定的主题,主题中可能已经定义了下划线的默认样式,导致自定义的样式无法正常显示,此时可以尝试更改文档的主题或者检查其他相关的格式设置,如果文字所在的段落设置了特殊的缩进、间距等格式,也可能会影响下划线的位置和长度,可以适当调整段落格式来解决。
问题2:在Word中能否一次性给多个不同格式的段落同时添加相同样式的下划线?
解答:可以的,可以先通过查找替换功能选中所有需要添加下划线的段落(如果段落开头都有某个特定的关键词,可以在查找内容中输入该关键词加上段落标记“^13”,替换为内容中输入“\1^13_”,这样就可以选中所有包含该关键词的段落并在其下方添加下划线),然后统一设置下划线的样式(如通过样式或者字体设置对话框等方式),不过要注意的是,这种方法可能会受到文档中其他格式设置的影响,如果出现了格式不一致的情况,可能需要进一步调整个别段落的格式。
以上内容就是解答有关word怎么带划线的详细内容了,我相信这篇文章可以为您解决一些疑惑,有任何问题欢迎留言反馈,谢谢阅读。
内容摘自:https://news.huochengrm.cn/cydz/22188.html
