在撰写文档时,我们经常需要用到表格来展示数据或信息,有时候表格的大小可能超出了页面的边界,或者与文档中其他部分的风格不协调,这时,我们需要知道如何调整Word中的表格大小,使其更加符合我们的需求,以下是一些关于如何在Word中缩小表格的方法和技巧。
方法一:直接拖动表格边框
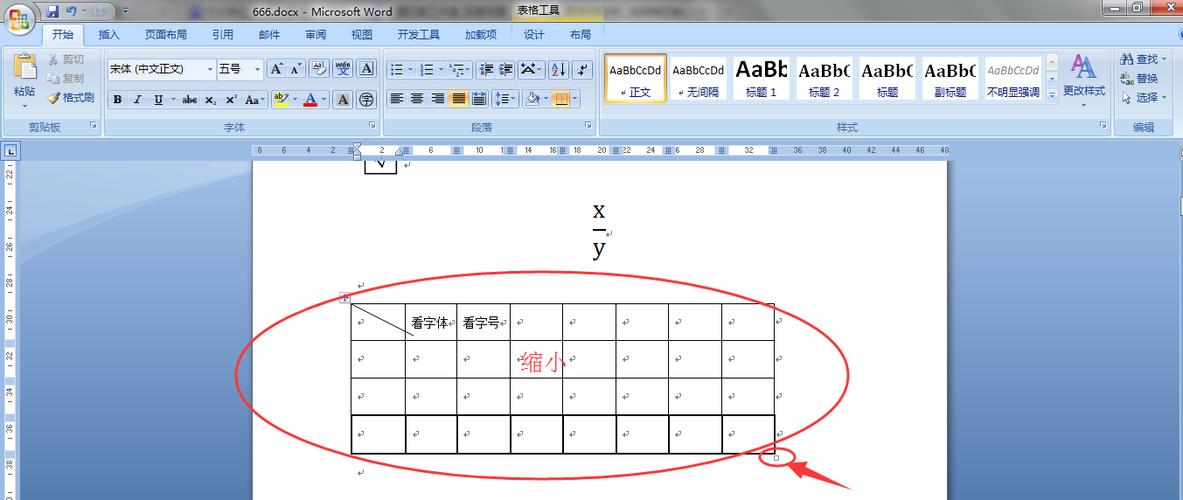
这是最直观也是最常用的方法,只需将鼠标悬停在表格的边框上,当光标变为双向箭头时,点击并拖动边框到合适的位置即可,这种方法适用于调整整个表格的大小,但可能会影响表格内单元格的布局。
方法二:调整表格列宽和行高
1、自动调整:选中需要调整大小的表格,然后点击右键选择“自动调整”->“根据窗口调整表格”,这样表格会自动适应页面宽度。
2、手动调整:将鼠标悬停在需要调整的列或行的边框上,当光标变为双向箭头时,点击并拖动到合适的位置释放,也可以在“布局”选项卡下输入具体的数值来精确控制列宽和行高。
3、均匀分布:如果希望多列或多行具有相同的宽度或高度,可以先选中这些列或行,然后在“布局”选项卡中点击“分布列”或“分布行”。
方法三:更改文字方向和对齐方式
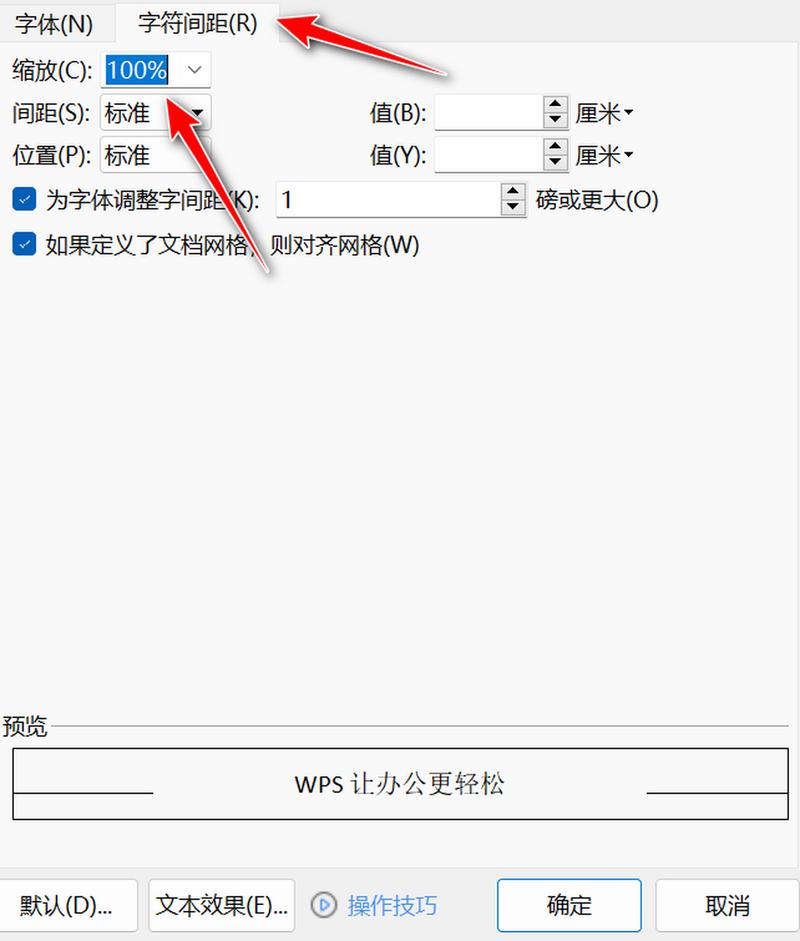
有时,通过改变表格内文字的方向和对齐方式,可以在不改变表格尺寸的情况下使内容更加紧凑,将文字设置为竖排或者调整单元格内的对齐方式(如顶端对齐、居中对齐等)。
方法四:转换表格为图片或PDF格式
如果上述方法都无法满足需求,可以考虑将表格转换为图片或PDF格式后再插入到文档中,这样可以保持表格的原始外观和布局,但可能会牺牲一定的编辑灵活性。
方法五:使用分页符
对于跨页的长表格,可以在适当的位置插入分页符来控制表格的分页方式,这样可以避免表格被意外地拆分到不同的页面上。
实例操作演示
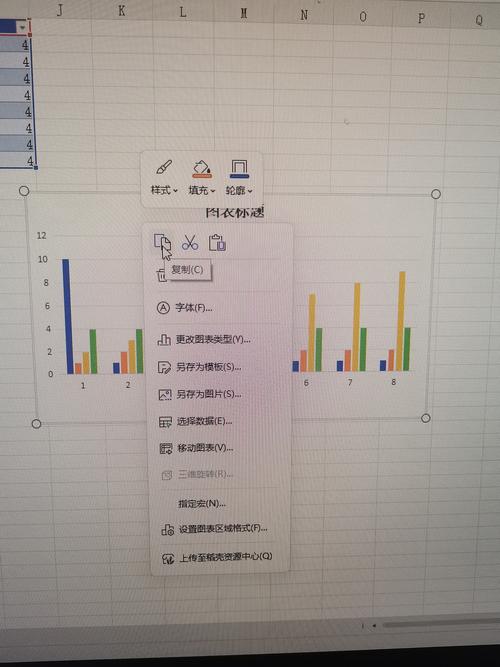
假设我们有一个简单的表格如下所示:
| 姓名 | 年龄 | 性别 |
| 张三 | 30 | 男 |
| 李四 | 28 | 女 |
| 王五 | 35 | 男 |
现在我们希望缩小这个表格的大小以适应页面宽度,我们可以按照以下步骤进行操作:
1、选中整个表格。
2、在“布局”选项卡中,找到“单元格大小”组。
3、在“宽度”框中输入一个较小的值(例如6厘米),然后按下回车键确认,此时表格的宽度会相应减小。
4、如果需要进一步调整列宽,可以重复步骤3,逐列进行调整直到达到满意的效果。
相关问答FAQs
Q1: 我尝试调整表格大小时遇到了问题,表格看起来变形了怎么办?
A1: 如果表格变形,可能是因为你在调整过程中不小心改变了单元格的比例,请确保在调整时按住Shift键(对于Windows用户)或Command键(对于Mac用户),这样可以帮助维持单元格的原始比例。
Q2: 我可以一次性调整所有列或所有行的宽度吗?
A2: 是的,你可以一次性调整所有列或所有行的宽度,首先选中你想要调整的所有列或所有行,然后按照前面提到的方法进行统一调整即可。
到此,以上就是小编对于怎么word缩小表格的问题就介绍到这了,希望介绍的几点解答对大家有用,有任何问题和不懂的,欢迎各位朋友在评论区讨论,给我留言。
内容摘自:https://news.huochengrm.cn/cydz/23481.html
