在日常办公和文档编辑中,Word 是我们常用的工具之一,而目录作为文档的重要组成部分,其格式的调整对于文档的整体美观性和易读性有着至关重要的影响,目录的宽窄设置是许多用户经常遇到的问题,Word 目录宽窄究竟该怎么调呢?下面将为您详细介绍几种常见的方法。
利用制表位调整(适用于手动目录)
1、原理:通过设置制表位的位置来确定目录项的对齐方式和缩进量,从而间接调整目录的宽窄。
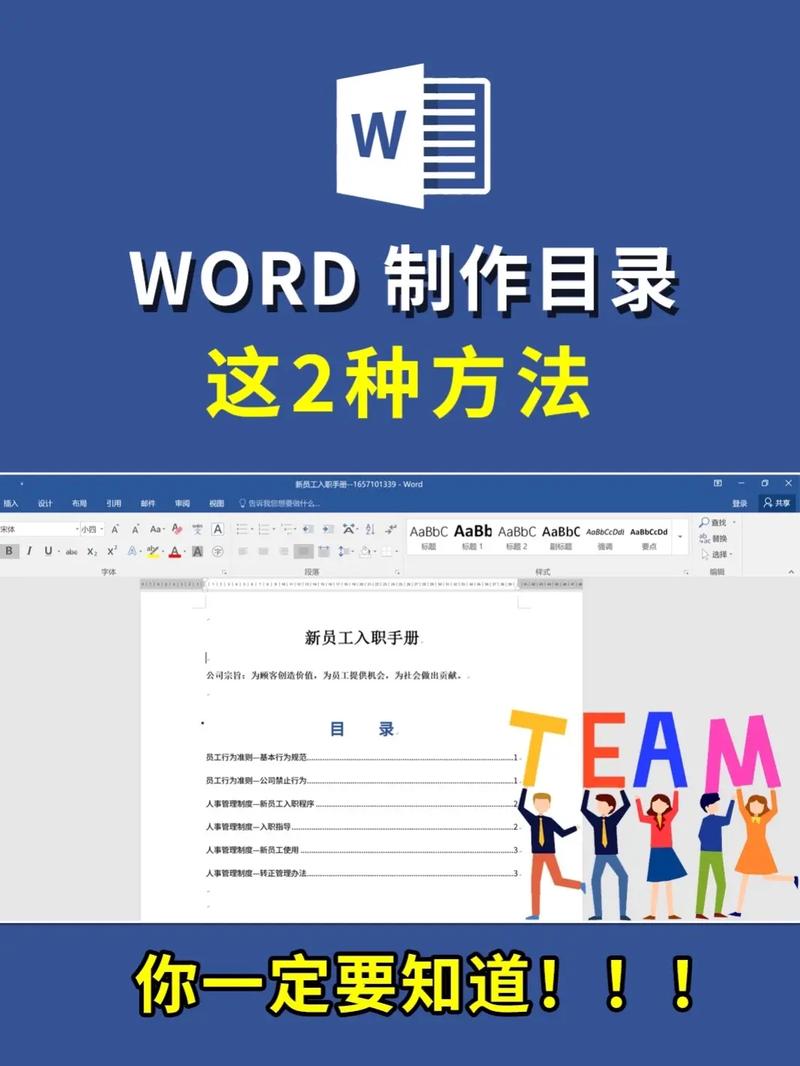
2、操作步骤:
选中需要调整宽度的目录内容,如果您是手动编写的目录,直接选中相应文本即可;如果是自动生成的目录转成文本后进行微调,也需要选中这部分内容。
点击页面顶部的“段落”选项卡,在“段落”功能区中找到“制表位”按钮并点击,打开“制表位”对话框。
在“制表位位置”文本框中输入您希望目录标题与页码之间的间距数值,比如可以设置为 10 厘米或根据实际需求调整,这个数值决定了目录整体的宽度,数值越大,目录越宽;数值越小,目录越窄。
在“对齐方式”下拉菜单中选择“右对齐”,这是为了使页码能够整齐地排列在右侧。
点击“设置”按钮,然后点击“确定”关闭“制表位”对话框。
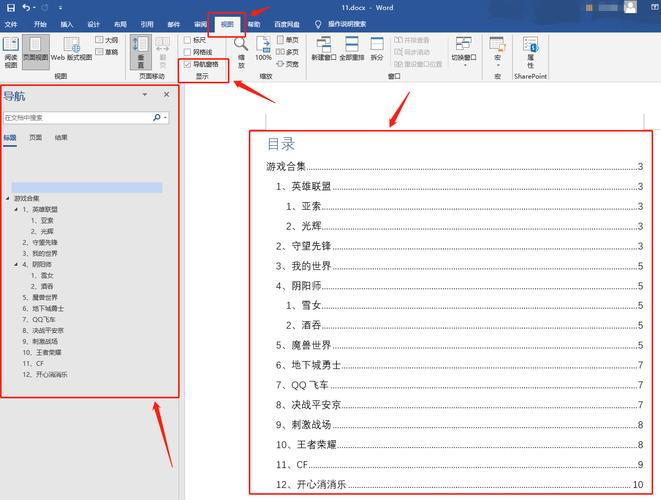
回到文档编辑界面,将光标定位在目录标题与页码之间,按下键盘上的 Tab 键,此时目录项就会按照您设置的制表位位置进行调整,从而达到调整目录宽窄的目的。
通过样式调整(适用于自动目录)
1、修改目录样式:
自动生成的目录基于特定的样式,如“目录 1”“目录 2”等,您可以右键点击目录中的任意一处,选择“样式”选项,在弹出的“样式”窗格中找到对应的目录样式(如“目录 1”)。
右键点击该样式,选择“修改”,在“修改样式”对话框中,找到“格式”按钮并点击,选择“制表位”选项。
同样,在“制表位位置”中输入合适的数值来调整目录的宽度,设置好后点击“确定”保存修改,这样,所有应用该样式的目录项都会按照新的制表位设置调整宽度。
2、自定义多级目录样式:
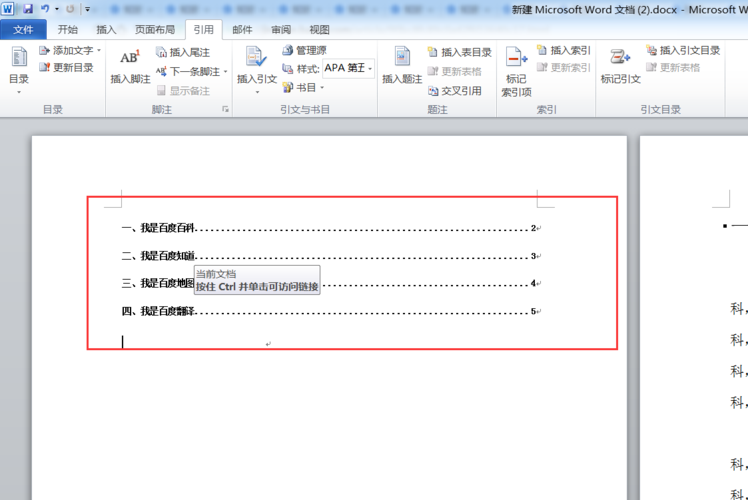
如果您的文档有多个级别的目录,例如章、节、小节等不同层级的目录项,您可以分别对各级目录样式进行修改,在“样式”窗格中找到“目录 2”“目录 3”等对应各级目录的样式并重复上述修改制表位的操作,以实现各级目录宽窄的个性化设置。
您还可以进一步设置字体、字号、缩进等格式来使目录更加美观和规范,将一级目录字体设置为黑体、三号字,二级目录字体设置为宋体、四号字等,并通过调整缩进值来体现不同级别目录的层次感。
使用表格排版(适用于复杂布局的目录)
1、插入表格:如果目录的结构比较复杂,或者您想要更精确地控制每一列的宽度,可以使用表格来排版目录,将光标定位在需要插入目录的位置,点击“插入”选项卡,选择“表格”按钮,根据您的目录结构绘制一个适当行数和列数的表格,如果您的目录包括章节标题、页码和备注三列信息,就绘制一个三列的表格。
2、调整表格列宽:选中表格后,将鼠标指针移到表格的边框线上,当指针变为双向箭头时,按住鼠标左键拖动边框线来调整列宽,您也可以在选中表格的情况下,右键点击表格,选择“表格属性”,在“表格属性”对话框的“列”选项卡中精确设置每一列的宽度值。
3、填充目录内容:在表格的各个单元格中依次输入目录的内容,如章节名称、页码等,您可以通过合并单元格的方式来调整某些目录项的排版效果,使其更符合您的设计需求,如果某个章节标题下有多个子标题,可以将包含子标题的单元格进行合并,以便更好地展示目录的层次结构。
调整页面边距和缩进(影响整体布局)
1、页面边距:虽然页面边距主要是控制文档整体的可打印区域,但它也会间接影响目录的宽度显示,如果您发现目录在页面上显得过于拥挤或宽松,可以适当调整页面边距,点击“布局”选项卡,选择“页面边距”按钮,在下拉菜单中选择一个合适的边距选项,如“普通”“宽”“窄”等预设选项,或者点击“自定义边距”来手动输入上下左右边距的具体数值,较大的边距会使目录看起来相对宽松一些,较小的边距则会让目录显得紧凑。
2、段落缩进:除了制表位和表格排版中的缩进设置外,您还可以通过调整段落缩进来影响目录的宽窄,选中目录内容后,在“段落”选项卡中设置“左侧缩进”和“悬挂缩进”的值,左侧缩进决定整个段落(包括目录项和页码)相对于页面左边距的距离,悬挂缩进则主要控制目录项(不包括页码)的缩进量,合理调整这两个缩进值可以使目录在页面上的位置更加合适,从而在一定程度上调整目录的视觉效果和实际宽度。
注意事项
在调整目录宽窄的过程中,要确保目录的格式统一、美观大方,避免出现不同级别的目录项格式混乱或者页码对齐不整齐的情况。
如果文档中有多个部分的目录需要不同的格式设置,可以分别对这些部分进行操作,前言部分的目录可能与正文部分的目录格式有所区别,您可以针对每个部分单独调整。
当您对文档内容进行修改或更新后,可能会导致目录中的页码发生变化,您需要及时更新目录以确保页码的准确性和目录格式的正确性,可以通过右键点击目录中的任意一处,选择“更新域”选项来更新整个目录。
相关问答FAQs
问题一:为什么调整了制表位后,目录的格式没有变化?
答:可能有以下原因:一是您没有正确选中需要调整的目录内容;二是在调整制表位之前,目录可能已经被设置为某种特定的格式(如使用了样式中的固定格式),这种格式可能会覆盖制表位的设置,请检查是否选中了正确的内容,并尝试重新调整制表位,同时确认是否有其他格式设置影响了制表位的效果,如果还是不行,可以尝试先将目录转换为纯文本格式后再进行调整。
问题二:使用表格排版目录时,如何让表格线条不显示?
答:默认情况下,插入的表格会有边框线条显示,如果您不希望显示这些线条,可以选中整个表格后,右键点击表格边框,选择“边框和底纹”选项,在弹出的“边框和底纹”对话框中,将“边框”选项卡中的“设置”选择为“无”,然后点击“确定”,这样,表格的边框线条就不会显示出来了,但表格仍然可以起到排版和控制列宽的作用,使目录呈现出更简洁的效果。
各位小伙伴们,我刚刚为大家分享了有关word目录宽窄怎么调的知识,希望对你们有所帮助。如果您还有其他相关问题需要解决,欢迎随时提出哦!
内容摘自:https://news.huochengrm.cn/zcjh/23480.html
