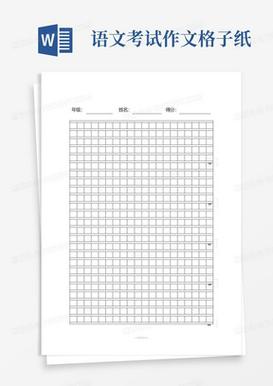在Word中打印格子,主要有以下几种方法:
1、设置页面背景为格子:打开Word文档,点击“页面布局”功能区的“纸张大小”按钮,选择合适的纸张大小,接着找到“页面颜色”按钮,选择“填充效果...”,在弹出的对话框中选择“图案”标签页,然后选择一个带有格子的图案,点击“确定”按钮应用到文档背景,完成格子背景设置后,点击“打印预览”按钮查看打印效果,如果格子显示不清晰或是颜色不合适,可以返回上一步调整纸张大小或图案设置,确认打印预览无误后,在打印设置中,选择“打印背景色和图像”选项,确保格子能够被打印出来,然后正常打印即可。
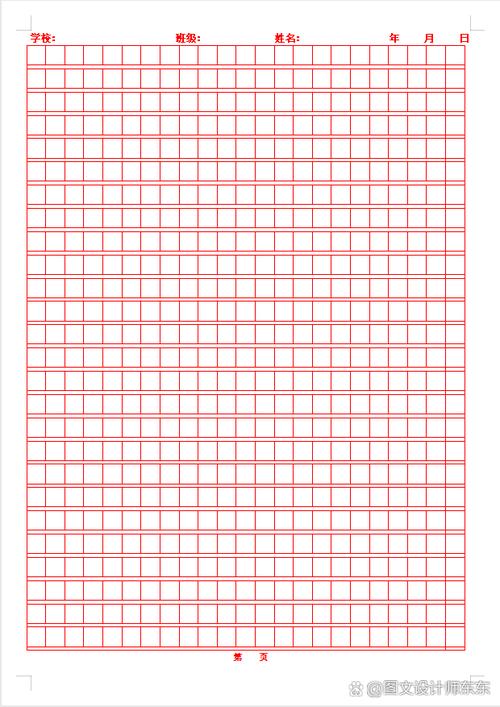
2、通过“稿纸设置”添加格子:打开Word文档,点击“布局”菜单,在“页面设置”组中点击右下角的对话框启动器,打开“页面设置”对话框,在“页面设置”对话框中,切换到“版式”选项卡,在“页面”选项中,勾选“稿纸设置”复选框,点击“稿纸设置...”按钮,会打开“稿纸设置”对话框,在这个对话框中,你可以选择稿纸的类型,如“方格”、“等宽线条”等,还可以设置网格的行数、列数、线条的颜色和宽度等参数,设置完毕后,点击“确定”按钮,回到“页面设置”对话框,再次点击“确定”,你的Word文档就会显示为带有格子的稿纸,进行打印预览并打印。
3、插入表格制作格子:在菜单栏中选择“插入”选项,然后在“表格”组中选择“插入表格”,根据你的需要选择表格的行数和列数,插入表格后,你可以通过表格工具中的“设计”和“布局”选项卡来调整表格的样式和格式,使其看起来像传统的格子纸,你可以设置表格的行高和列宽,以及单元格的边距,使表格看起来更加整齐美观,如果不确定如何选择表格的行数和列数,可以先插入一个较大的表格,然后再进行调整。
以下是两个关于在Word中打印格子的常见问题及解答:
1、如何在Word中打印格子时调整格子的大小和间距?
答:如果是通过设置页面背景为格子的方式,可以在“填充效果”对话框的“图案”标签页中,通过调整“单位”和“图案”来创建自己想要的格子样式,如果是通过“稿纸设置”添加格子,可以在“稿纸设置”对话框中调整网格的行数、列数、线条的颜色和宽度等参数,若是插入表格制作的格子,则可以通过表格工具中的“设计”和“布局”选项卡来调整表格的行高、列宽和单元格边距等,从而改变格子的大小和间距。
2、为什么在Word中设置的格子打印不出来?
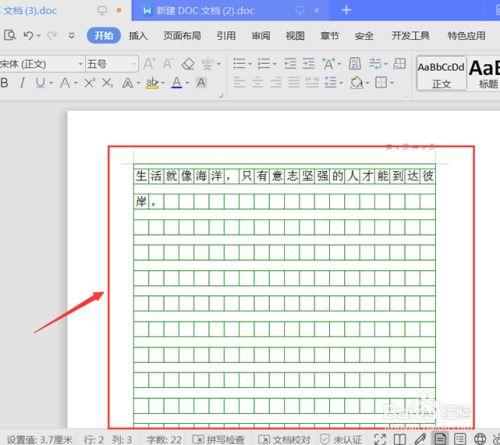
答:如果在Word中设置的格子打印不出来,可能有以下原因:一是打印机设置问题,需检查打印机是否已正确连接并安装了合适的纸张,以及打印设置中是否选择了正确的纸张类型和打印范围等;二是Word文档本身的设置问题,比如在设置页面背景为格子时,没有勾选“打印背景色和图像”选项;三是电脑系统或Word软件的问题,可尝试重启电脑或重新安装Word软件。
以上内容就是解答有关怎么word打印格子的详细内容了,我相信这篇文章可以为您解决一些疑惑,有任何问题欢迎留言反馈,谢谢阅读。