Word的边缘怎么设置
你有没有遇到过这样的情况,在编辑Word文档时,发现页面边缘的设置不太满意?别担心,今天我就来教你怎么轻松搞定Word的边缘设置,让你的文档看起来更专业、更美观!
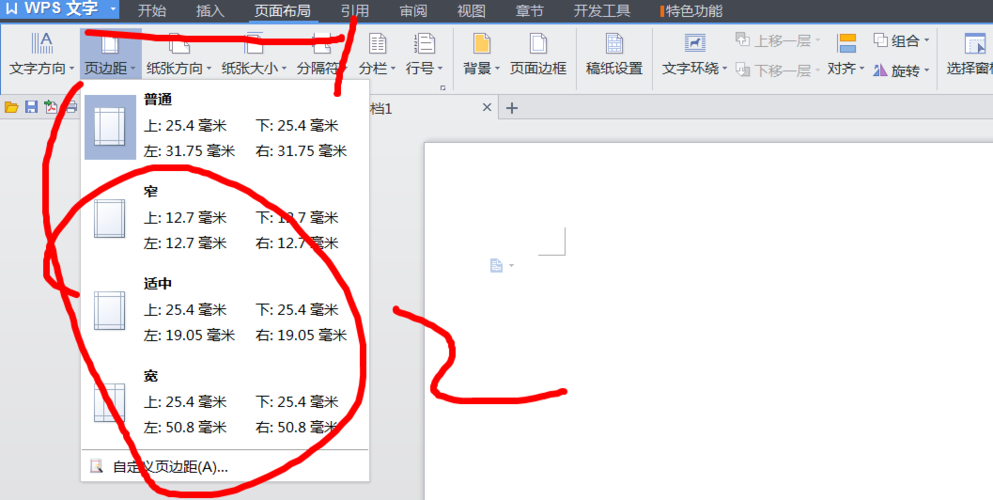
什么是Word的边缘设置?
在Word中,边缘设置其实就是调整页面的边距,边距就是页面上文字与纸张边缘之间的空白区域,合理的边距设置可以让文档看起来更加整洁和易读。
小贴士:正式文档的上下边距可以设置为2.54厘米,左右边距设置为3.17厘米。
为什么要调整Word的边缘设置?
你可能会问,为什么要调整Word的边缘设置呢?这有很多好处:
1、提升可读性:适当的边距可以让读者更容易阅读文档内容。
2、符合规范:很多学校和公司对文档的格式都有严格要求,正确的边距是其中之一。
3、美观大方:合适的边距可以让文档看起来更加专业和美观。
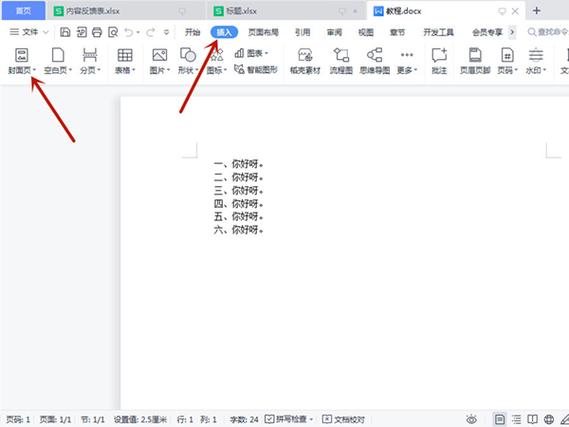
小故事:有一次,我帮一个朋友修改论文,他原本的边距设置得很小,导致整篇文档看起来很拥挤,我帮他调整了边距后,他惊讶地发现,不仅论文看起来更舒服了,连导师都夸他的论文格式很规范!
如何调整Word的边缘设置?
我们来实际操作一下,看看怎么调整Word的边缘设置。
(一)打开页面设置对话框
1、打开你的Word文档。
2、点击页面布局或布局选项卡(不同版本的Word可能有所不同)。
3、在页面设置组中,点击“页边距”按钮旁边的小箭头,选择“自定义页边距”。
(二)设置上下边距
1、在弹出的页面设置对话框中,你会看到有四个选项:上、下、左、右边距。
2、我们来设置上下边距,在“上”边距的输入框中,输入你想要的数值,2.54厘米是个不错的选择,按下回车键确认。
3、设置下边距,同样地,在“下”边距的输入框中输入你想要的数值,比如3.17厘米,按下回车键确认。
小技巧:你可以使用上下箭头键来微调边距的数值,这样更加精确。
(三)设置左右边距
1、我们来设置左右边距,在“左”边距的输入框中,输入你想要的数值,3.17厘米是个不错的选择,按下回车键确认。
2、设置右边距,在“右”边距的输入框中输入你想要的数值,比如3.17厘米,按下回车键确认。
小提示:如果你想要所有页面的边距都一样,可以在页面设置对话框中勾选“应用于”整个文档选项。
(四)预览和调整
1、设置好边距后,你可以点击页面设置对话框中的“确定”按钮来应用设置。
2、你可以滚动文档查看一下效果,如果觉得不满意,可以随时回到页面设置对话框中进行调整。
小案例:有一次,我帮一个同事调整简历的边距,他原本的边距设置得很大,导致整份简历看起来很松散,我帮他调整了边距后,他惊喜地发现,简历看起来更加紧凑和专业了!
其他注意事项
在调整Word的边缘设置时,还有一些其他注意事项需要你了解:
1、保持一致性:如果你的文档中有多个页面或者多个章节,最好保持边距的一致性,这样可以让文档看起来更加统一和规范。
2、考虑打印需求:如果你需要将文档打印出来,最好提前了解一下打印机的打印边距要求,有些打印机可能无法打印太小的边距,这时候你需要适当调整边距的大小。
3、使用样式和模板:如果你经常需要编辑类似的文档,可以考虑使用Word的样式和模板功能,这样可以快速应用预先设置好的边距和其他格式设置,提高编辑效率。
小建议:你可以创建自己的样式和模板,并将其保存在Word的样式库中,这样下次需要时,只需轻轻一点即可应用。
个人观点
在我看来,Word的边缘设置虽然看起来很简单,但却是非常重要的一环,它不仅可以提升文档的可读性和美观度,还可以让你的文档更加符合规范和标准,不要忽视这个小小的设置哦!
当然啦,每个人的审美和需求都不同,你可以根据自己的喜好和实际情况来调整边距的大小,最重要的是找到适合自己的方式,让文档看起来既舒适又美观。
好了,今天的分享就到这里啦!希望这篇文章能帮助你轻松搞定Word的边缘设置问题,如果你还有其他问题或者需要进一步的帮助,欢迎随时留言给我哦!我会尽我所能为你解答和提供帮助的!加油哦!
到此,以上就是小编对于word的边缘怎么设置的问题就介绍到这了,希望介绍的几点解答对大家有用,有任何问题和不懂的,欢迎各位朋友在评论区讨论,给我留言。
内容摘自:https://news.huochengrm.cn/cygs/24794.html
