Word怎么求平均分?新手小白也能轻松掌握!
嘿,小伙伴们,你们是不是经常在处理文档的时候,遇到需要计算一堆数字的平均分,却不知道怎么办?别担心,今天咱们就来聊聊这个超实用的话题——Word怎么求平均分,不管你是学生党还是上班族,只要掌握了这招,以后做统计、算成绩啥的,都不再是难题啦!
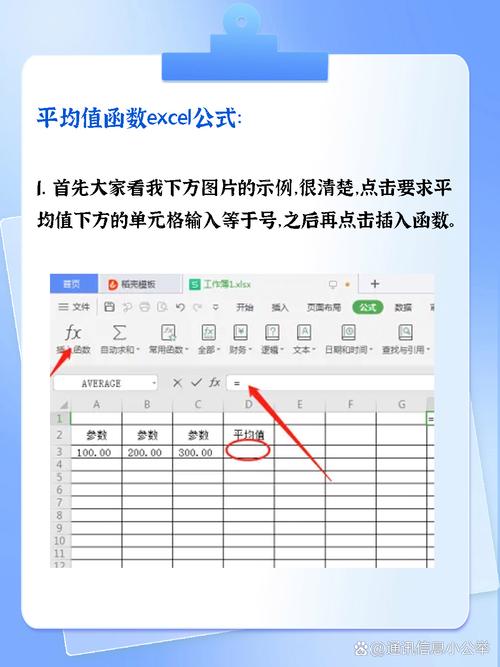
为啥要学会Word求平均分?
想象一下,你是一个老师,期末要给学生们打分,然后计算班级的平均成绩;或者你是个项目经理,需要统计团队成员的工作效率,求个平均值来评估整体表现,这些时候,如果手动计算,那可真是既费时又容易出错,而Word里的求平均分功能,就像个小助手,帮你一键搞定所有复杂的计算!
Word求平均分,其实很简单!
Step 1:准备你的数据
先打开Word文档,把你要计算的数字都列出来,可以是考试成绩、产品价格、工作时长等等,记得每个数字之间用回车键隔开,形成一列哦。
Step 2:找到“公式”小帮手
咱们得请出Word里的“公式”工具,点击菜单栏上的“表格”,然后选择“公式”,这时候,会弹出一个对话框,里面有很多选项,但咱们主要关注“=AVERAGE(Left)”这个公式,它就是用来计算左边数据的平均值的。
Step 3:应用公式,坐等结果
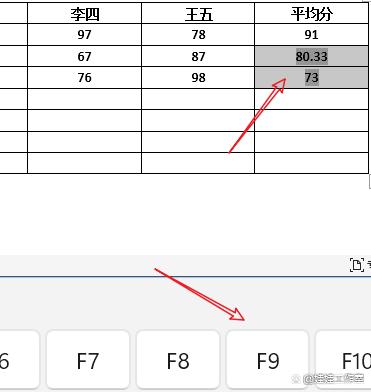
选中你刚才输入的数据区域,然后点击“确定”,Word就会自动帮你计算出平均分啦!是不是超级简单?如果你的数据有变动,只需要重新计算一下,Word就会更新结果,超级方便!
实战演练,手把手教你!
为了让大家更直观地了解这个过程,咱们来举个栗子吧!
假设咱们要计算一组学生的考试成绩平均分,成绩分别是85、90、78、92和88,按照上面的步骤操作后,Word很快就给出了答案:86.6(保留一位小数),看,是不是比你手动计算快很多?而且更准确!
小贴士,让计算更高效!
批量处理:如果你有很多组数据需要计算平均分,可以先选中所有数据区域,再一次性应用公式,这样就不用一组一组地算了。
格式调整:计算完平均分后,你可以根据自己的喜好调整字体、颜色、对齐方式等,让文档看起来更美观。
错误检查:由于数据输入错误或者公式应用不当,可能会导致计算结果不准确,这时候,你可以检查一下数据是否有误,或者重新应用一下公式。
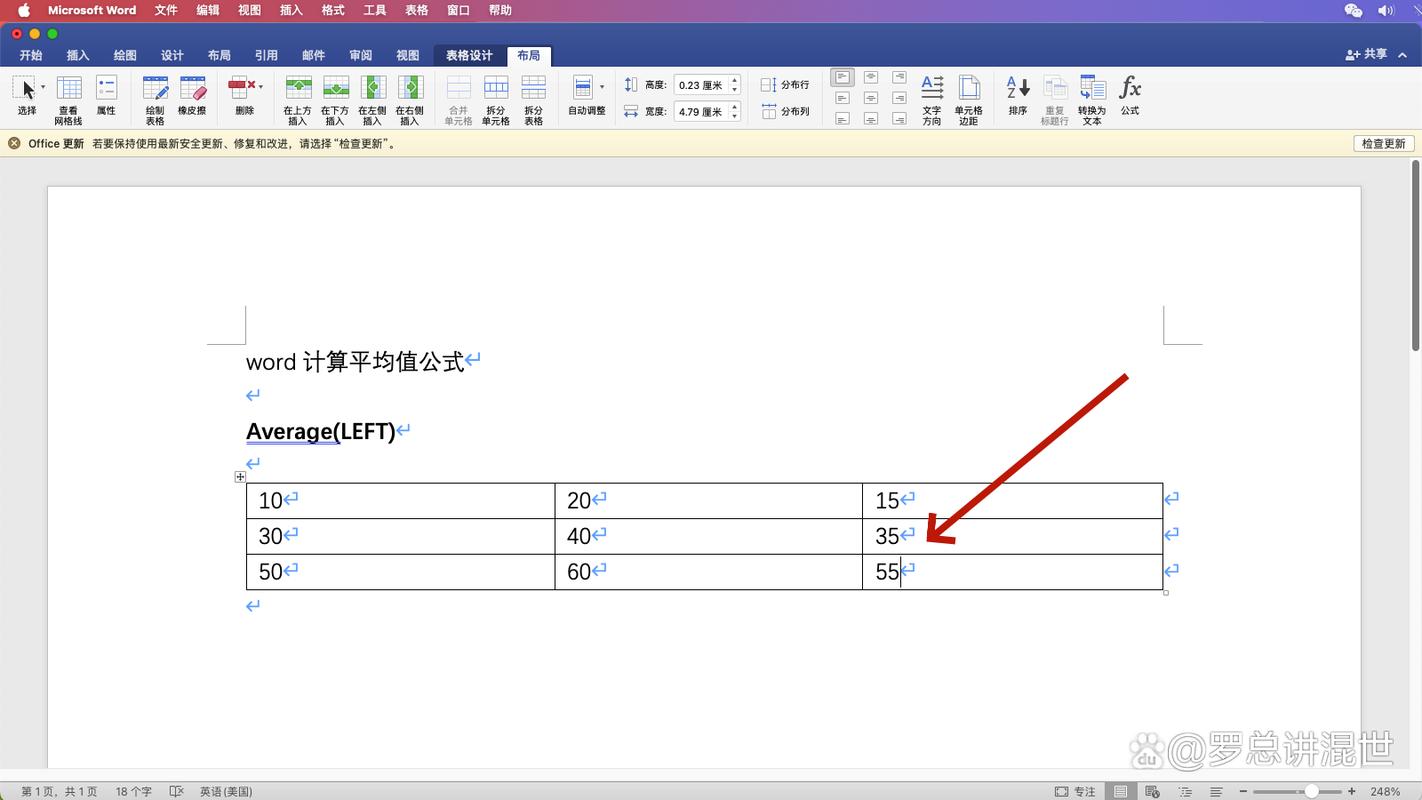
Word求平均分,还能干啥?
除了上面提到的那些应用场景外,Word求平均分还有很多其他用途哦!
财务分析:可以用来计算公司各项开支的平均值,帮助管理层更好地了解财务状况。
市场调研:可以用来分析消费者满意度调查的结果,找出产品的优缺点。
个人规划:还可以用来记录自己的日常开销、运动量等数据,帮助自己更好地管理生活。
个人观点:Word求平均分,真的超有用!
作为一名长期使用Word的“老司机”,我深深地感受到了它的强大和便捷,无论是学习还是工作,Word都是我不可或缺的好帮手,而求平均分这个功能,更是让我在处理各种数据时如鱼得水,所以啊,小伙伴们,赶紧学会这个技能吧!它一定会让你的生活更加轻松愉快的!
好啦,今天的分享就到这里啦!希望这篇文章能帮到你们,如果你们还有其他问题或者需要更多帮助,随时欢迎留言哦!我会尽我所能,帮你们解决一切关于Word的难题!加油,小伙伴们!让我们一起成为Word高手吧!
到此,以上就是小编对于word怎么求平均分的问题就介绍到这了,希望介绍的几点解答对大家有用,有任何问题和不懂的,欢迎各位朋友在评论区讨论,给我留言。
内容摘自:https://news.huochengrm.cn/cyzx/25230.html
