Word批注怎么批注?
嘿,朋友们!今天咱们来聊聊一个超实用的办公小技巧——Word批注怎么用,你是不是经常在处理文档时,想要给同事或者客户留下点修改意见,却不知道怎么操作?别担心,我这就给你细细道来。
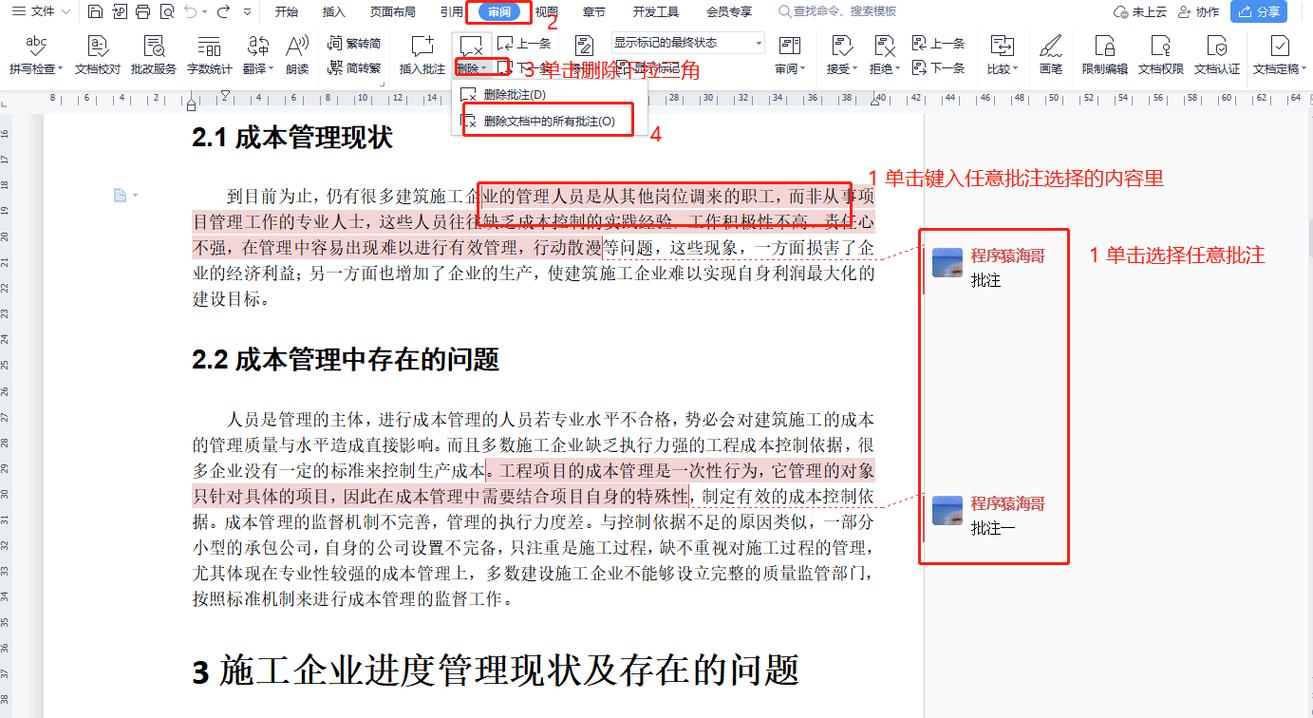
先得说,Word这个软件,真的是功能强大到没朋友,但有时候,那些高级功能藏得太深,咱们这些小白用户找起来就像大海捞针一样难,不过别怕,今天我就带你一起探索Word批注的奥秘,让你也能轻松成为文档编辑高手!
什么是Word批注?
1. 定义与作用
Word批注就是在文档里加个小备注,告诉别人这里该怎么改,或者提个醒儿,它就像是你和同事之间的悄悄话,只有你们俩能看见,不会影响到文档的正文内容,这样一来,大家就能更高效地沟通,避免因为信息不对称而产生的误会啦。
2. 应用场景
想象一下,你是个项目经理,手里有一堆报告要审,如果不用批注,你可能得一个一个找同事面谈,效率低不说,还容易漏掉重要信息,但有了Word批注,你只需轻轻一点,就能把修改意见直接写在文档旁边,同事们打开一看就明白,多方便啊!
如何添加Word批注?
1. 打开批注模式
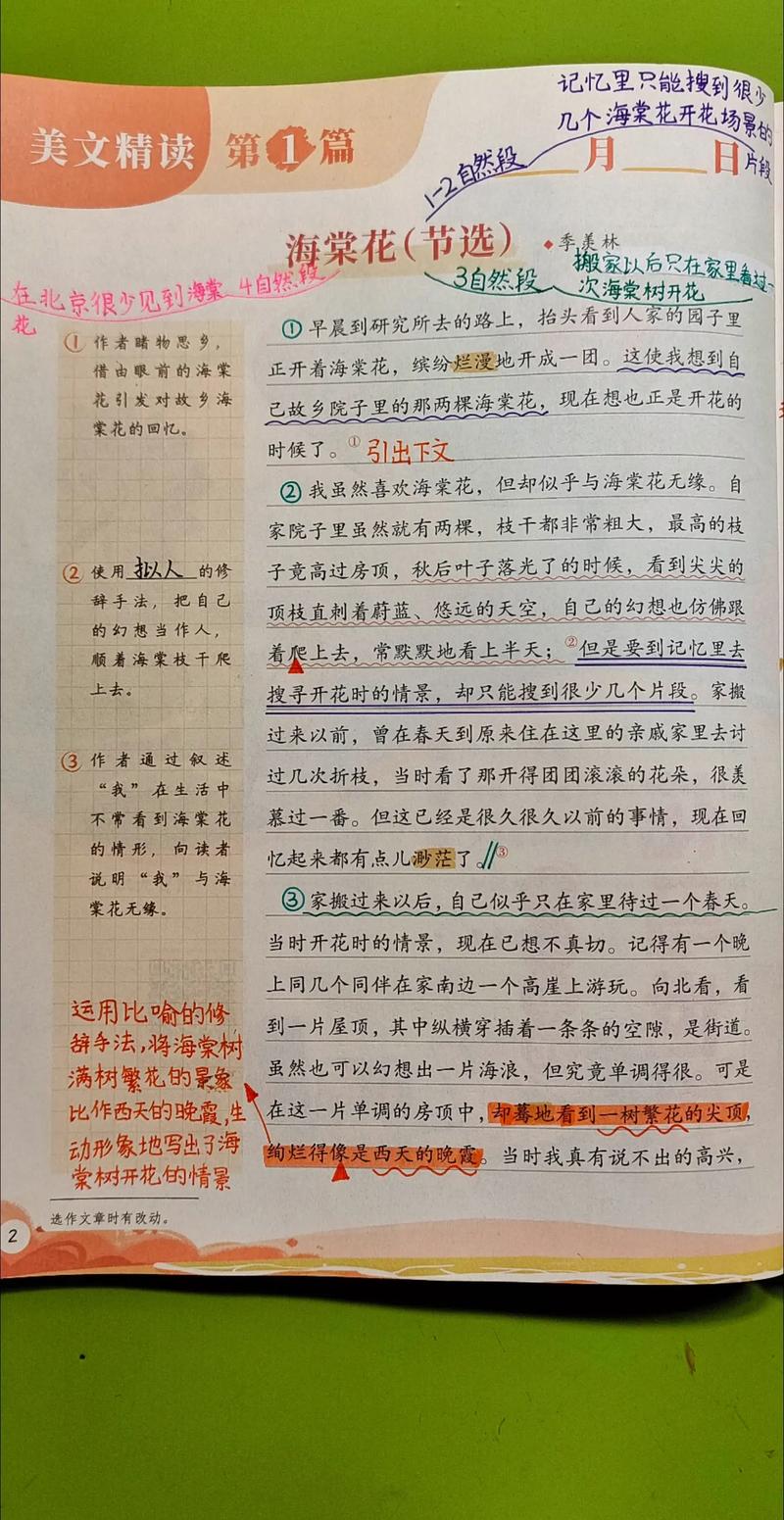
首先你得找到Word里的“审阅”选项卡(对,就是那个藏着各种神秘功能的选项卡),点进去之后,你会看到一个叫“新建批注”的按钮,点它就对了!这时候,文档旁边就会出现一个小框框,这就是你的专属批注区啦。
2. 输入批注内容
你就可以在这个小框框里畅所欲言了,比如你可以写:“这个地方数据好像不太对哦,记得核对一下。”或者“这段话可以再精炼一点,读起来更流畅。”记得要用通俗易懂的语言哦,毕竟咱们是写给人看的嘛。
3. 关闭批注模式
当你写完批注后,别忘了点一下“关闭批注”按钮哦,这样文档就会恢复原样,只留下一个小小的批注标记,等你的同事或者客户打开文档时,他们只需要点击这个标记就能看到你的批注啦。
批注的小技巧与注意事项
1. 颜色区分
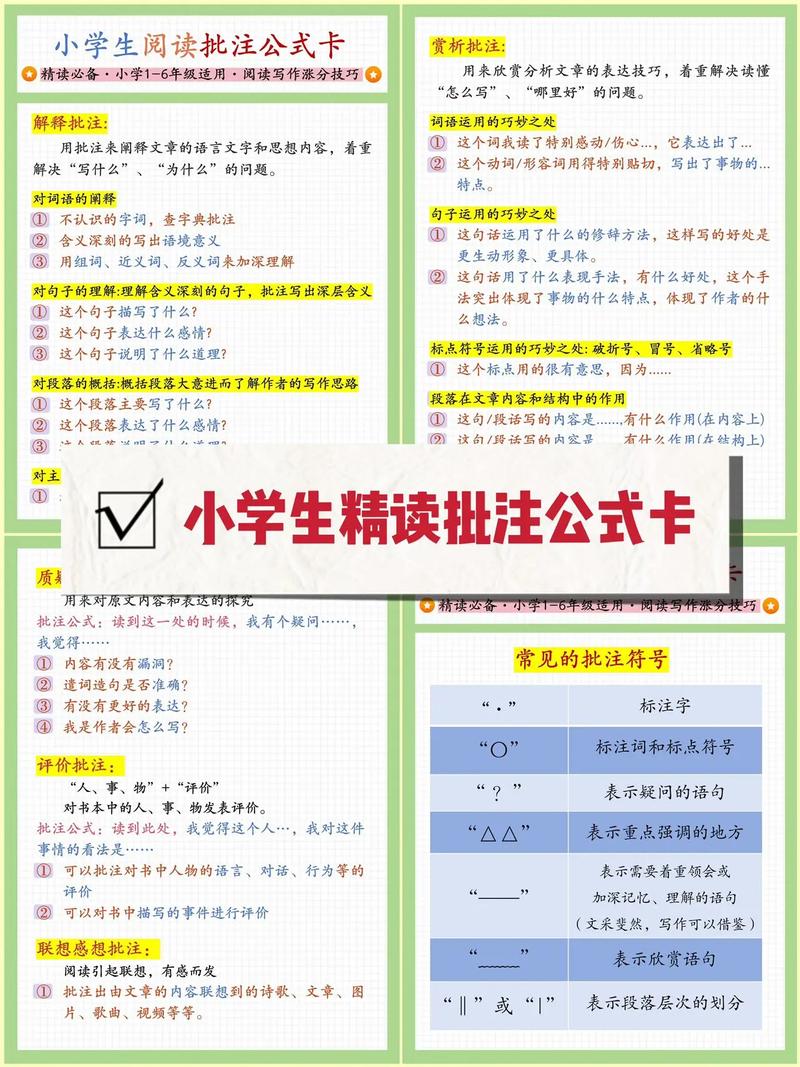
你知道吗?Word还允许你给不同的人设置不同颜色的批注呢!这样一来,谁是谁的批注一目了然,再也不用担心搞混了,当然啦,前提是你得先在“选项”里设置好每个人的名字和对应的颜色哦。
2. 回复批注
如果别人看了你的批注后有什么想法或者建议,他们也可以在批注里回复你哦!这样一来一往的讨论过程都会被记录下来,方便大家后续回顾和小编总结,是不是很像在线聊天的感觉呢?
3. 删除批注
当然啦,如果你觉得某个批注已经没用了或者不想给别人看到的话,也可以选择删除它,只需右键点击批注标记然后选择“删除批注”就OK啦!
批注的高级玩法
1. 批量处理
如果你需要给多个地方添加相同的批注内容怎么办呢?别急!Word有个“查找和替换”的功能可以利用起来,你先选中要添加批注的文字范围然后按Ctrl+H组合键打开“查找和替换”对话框,在“查找内容”框里输入你要查找的内容然后在“替换为”框里输入你的批注内容最后点击“全部替换”按钮即可一次性给所有匹配的地方都加上批注啦!是不是很方便呢?
2. 导出批注
有时候我们可能需要把文档里的批注单独导出来保存或者分享给别人,这个时候你可以点击“文件”菜单下的“选项”按钮然后在弹出的对话框中选择“Word选项”,接着在左侧列表中选择“保存”选项并在右侧找到“将更改保存为”部分选择“仅保存批注”选项并点击“确定”按钮即可完成设置,以后每次保存文档时都会自动把批注单独保存成一个文件啦!是不是超级实用呢?
好啦好啦!关于Word批注的使用方法就给大家介绍到这里啦!其实Word还有很多其他强大的功能等着你去发掘呢!只要你愿意花时间去学习和尝试相信你一定能成为办公软件的高手!加油哦!
到此,以上就是小编对于word批注怎么批注的问题就介绍到这了,希望介绍的几点解答对大家有用,有任何问题和不懂的,欢迎各位朋友在评论区讨论,给我留言。
内容摘自:https://news.huochengrm.cn/cydz/25265.html
