Word主控怎么设置:手把手教你搞定文档管理
嘿,小伙伴们!你们有没有遇到过这样的情况:打开Word文档,却发现排版混乱,格式不统一?别担心,今天我就来教大家怎么设置Word的主控功能,让你的文档管理变得井井有条,咱们一步步来,保证你一学就会!
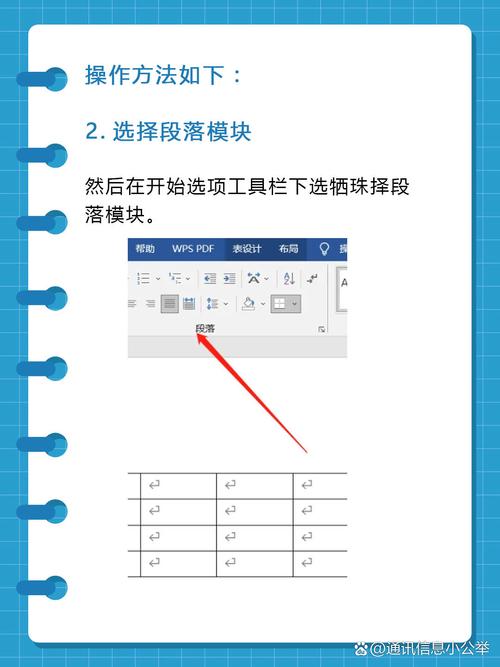
什么是Word主控?
咱们得搞清楚Word主控是啥玩意儿,Word主控就是Word软件里的一些高级设置和功能,它们能帮你更好地控制文档的格式、样式和布局,就像开车时你得掌握方向盘一样,掌握了Word主控,你就能轻松驾驭你的文档了。
为什么要设置Word主控?
你可能会问,为啥要设置Word主控呢?直接用默认设置不就行了吗?哎呀,这可不行啊!想象一下,如果你要写一篇正式的报告或者论文,默认设置可能就无法满足你的需求了,通过设置Word主控,你可以根据自己的喜好和需求来定制文档的格式和样式,这样不仅能让文档看起来更专业,还能提高你的工作效率呢!
怎么开始设置Word主控?
好了,言归正传,咱们来看看怎么开始设置Word主控吧,你得打开你的Word软件,然后呢,找到那个“文件”菜单,点它一下,选择“选项”,这个选项可能会藏在一个不太显眼的地方,但别担心,仔细找找就能找到。
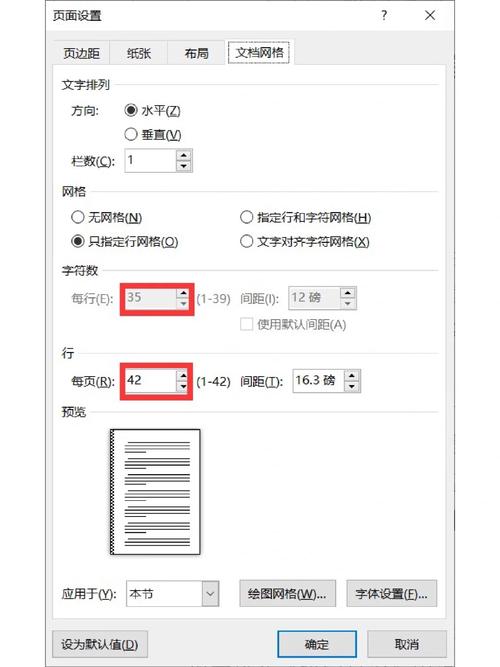
自定义快速访问工具栏
一旦进入了“选项”界面,你就可以开始自定义你的快速访问工具栏了,这个工具栏就像是你的私人小助手,能让你快速找到常用的功能和命令,你可以把常用的功能拖到这个工具栏上,以后用起来就方便多了,我经常会把“保存”、“撤销”和“恢复”这些功能放在工具栏上,这样我就不用每次都去菜单里找了。
设置默认字体和字号
咱们来设置一下默认字体和字号,这很重要哦,因为字体和字号直接影响到你文档的可读性,在“选项”界面里,找到“常规与文本编辑”这个选项卡,然后就可以设置你的默认字体和字号了,我建议选择一种清晰易读的字体,比如宋体或者微软雅黑,字号则根据你的需求来定,一般12号或14号比较合适。
调整段落间距和行距
哎呀,光有好看的字体还不够,段落和行距也得设置得恰到好处才行,在“页面布局”选项卡里,你可以找到“段落”和“行距”的设置选项,段落间距设置为1.5倍或双倍比较合适,行距则可以根据个人喜好来调整,这样设置出来的文档,既不会显得太拥挤,也不会显得太松散。
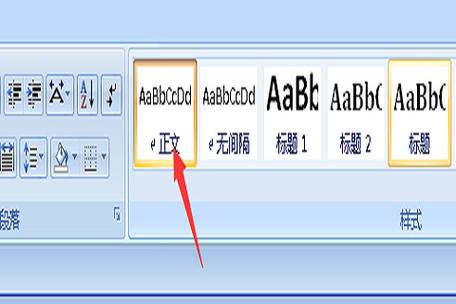
使用样式和格式刷
说到Word主控,怎么能不提样式和格式刷呢?这两个功能可是Word里的神器哦!通过样式,你可以快速应用预设的格式到你的文本上;而格式刷则可以让你复制一个文本的格式并应用到另一个文本上,这样,你就不需要每次都手动去设置字体、字号、颜色等属性了,大大提高了你的工作效率。
插入自动编号和项目符号
如果你的文档里有很多列表或者步骤说明,那么自动编号和项目符号就是你的好帮手了,在“开始”选项卡里,你可以找到“编号”和“项目符号”的按钮,点击它们,你就可以轻松地为你的列表添加编号或项目符号了,你还可以选择不同的样式和格式哦!
利用模板和向导
如果你对Word还不太熟悉,或者不知道从哪里开始设置主控功能,那么我建议你试试Word提供的模板和向导,这些模板和向导已经预设了一些常见的文档格式和样式,你只需要稍微修改一下就能用了,这样既能节省时间又能保证文档的质量哦!
好啦好啦,说了这么多,其实Word主控的设置并不难嘛!只要你按照我说的步骤一步步来,很快就能掌握它的精髓了,当然啦,每个人的需求都不一样,所以你可以根据自己的喜好和习惯来调整设置,记住哦,多练习才能熟能生巧!加油吧小伙伴们!
以上就是关于“word主控怎么设置”的问题,朋友们可以点击主页了解更多内容,希望可以够帮助大家!
内容摘自:https://news.huochengrm.cn/cydz/25843.html
