怎么用Word制作海报?
你有没有这样的经历,突然需要做个海报,却不知道从哪儿下手?别急,今天我就来教你怎么用Word制作一个简单又好看的海报,不管你是新手小白还是入门不懂的人群,跟着我一步步来,保证你能轻松搞定!
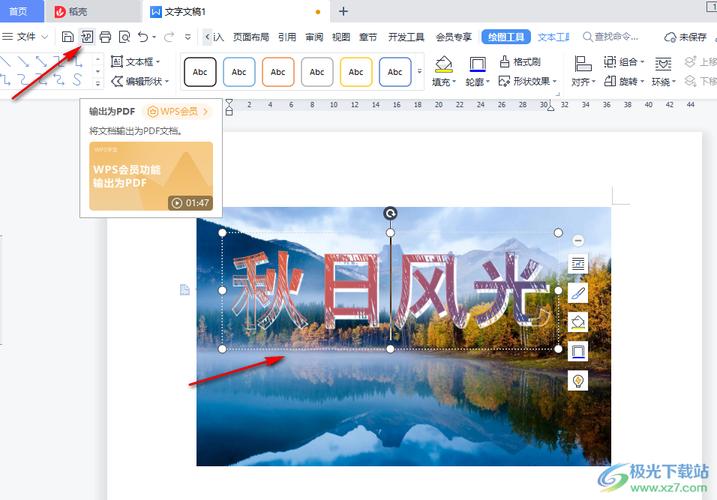
准备工作
在开始制作海报之前,我们得先准备好素材和工具,Word软件自然是少不了的,如果你还没有安装,赶紧去官网下载一个吧,你还需要一些图片素材,比如产品照片、背景图等,这些可以在网上搜索或者自己拍摄,文字内容也是必不可少的,想好你要写什么了吗?
小贴士:在选择图片时,尽量选择高清、无水印的图片,这样制作出来的海报才会更美观。
新建文档与设置页面
打开Word软件后,我们先新建一个空白文档,点击“布局”选项卡,在“页面设置”组中选择“大小”,根据你的需求选择合适的纸张大小,比如A4、A3等,再设置一下页边距,让页面看起来更加整洁。
小贴士:如果你不确定纸张大小和页边距怎么设置,可以先看看网上的模板或者问问身边的朋友。
插入图片与调整
就是插入图片的环节了,点击“插入”选项卡,在“插图”组中选择“图片”,然后找到你准备好的图片素材,插入到文档中,插入图片后,我们可以通过拖动图片的角点来调整它的大小和位置,如果觉得图片不够美观,还可以点击“图片工具”选项卡,在“格式”组中对图片进行一些简单的处理,比如裁剪、旋转、调整亮度和对比度等。
案例分享:我之前做过一个关于旅游的海报,插入了一张美丽的风景照片作为背景图,为了让照片更加突出,我调整了它的亮度和对比度,还加了一点模糊效果,这样文字就不会被照片抢镜了。
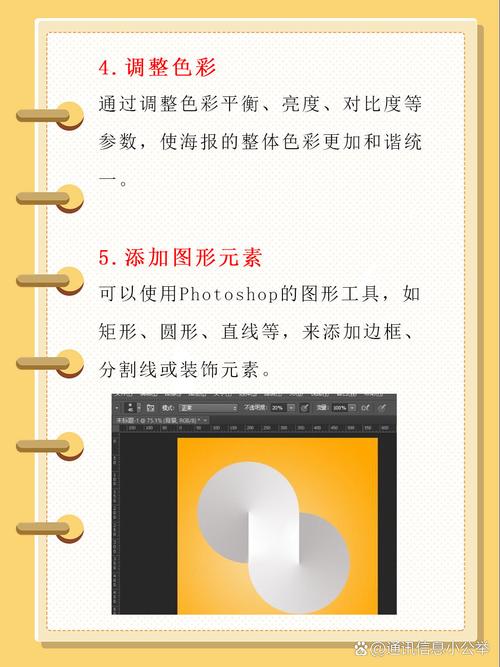
图片处理好了之后,接下来就是添加文字内容了,点击“插入”选项卡,在“文本”组中选择“文本框”,然后在文档中拖动鼠标画出一个文本框,在文本框中输入你想要的文字内容,比如标题、副标题、正文等,输入完成后,我们可以对文字进行一些格式设置,比如字体、字号、颜色、加粗、倾斜等,这些都可以根据自己的喜好和海报的主题来进行选择。
小贴士:为了让文字更加易读,建议不要使用过多的花哨字体和颜色,保持简洁明了,才能更好地传达信息。
排版与设计
添加好了之后,接下来就是排版与设计的环节了,这一步非常关键,直接关系到海报的整体美观度,我们可以通过调整文本框的大小和位置、图片的排列方式等方式来进行排版,还可以添加一些装饰元素,比如线条、形状、图标等,来让海报更加生动有趣。
个人观点:在排版与设计时,一定要注重整体的协调性和平衡感,不要让某个元素过于突出或者突兀,要保持整体的和谐统一。
保存与导出
经过一番努力,我们的海报终于制作完成了!但是别忘了保存哦!点击“文件”选项卡,在“保存”组中选择“保存为”,然后选择一个合适的位置保存你的文档,如果你想要导出为图片格式或者PDF格式,也可以在“文件”选项卡中选择“导出”来实现。
小贴士:在保存时,建议同时保存Word格式和图片/PDF格式,以备不时之需。
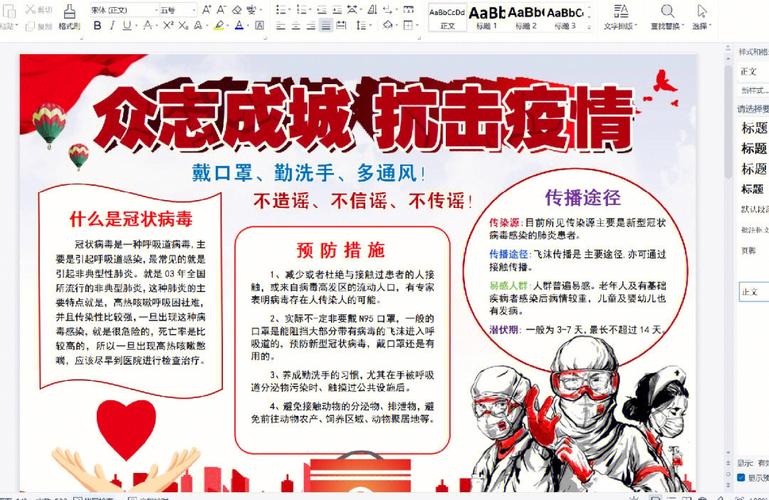
怎么样?用Word制作海报是不是很简单呢?其实只要掌握了基本的操作技巧和方法,再加上一点创意和想象力,你就能制作出属于自己的独特海报了,希望这篇文章能对你有所帮助,让你在制作海报的道路上越走越远!
到此,以上就是小编对于怎么用word制作海报的问题就介绍到这了,希望介绍的几点解答对大家有用,有任何问题和不懂的,欢迎各位朋友在评论区讨论,给我留言。
内容摘自:https://news.huochengrm.cn/cyzx/25839.html
