Word封面页码怎么去掉?
嘿,小伙伴们!你们有没有遇到过这样的困扰:用Word辛辛苦苦做好了一份文档,结果发现封面上出现了那些讨厌的页码?别急,今天咱们就来聊聊怎么轻松去掉Word封面上的页码。
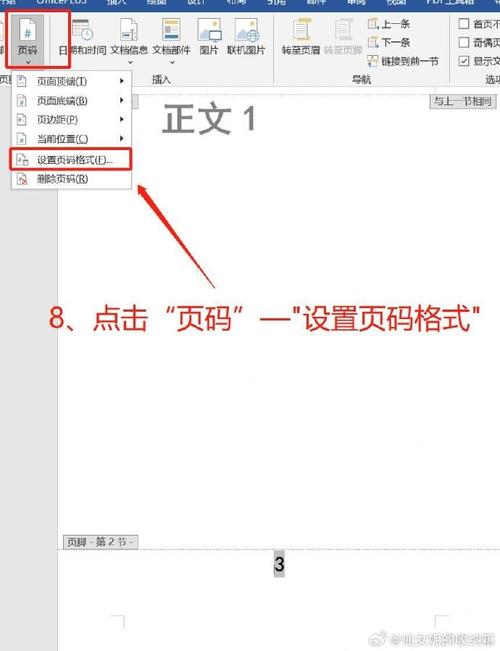
一、为啥Word封面会有页码?
其实啊,Word默认情况下会给每一页都加上页码,这样方便我们查看和打印的时候知道页数,但是呢,有时候我们做封面就不需要这个页码了,毕竟封面要简洁美观嘛,那怎么才能去掉它呢?咱们接着往下看。
二、简单几步,轻松去掉封面页码
第一步:插入分节符
在开始之前,咱们得先了解一下“分节符”这个东西,分节符就像是一把小剪刀,把文档分成不同的部分,这样一来,我们就可以对每一部分进行单独设置了。
操作方法很简单:把光标放在封面页的末尾(就是封面文字的后面),然后点击“页面布局”选项卡里的“分隔符”,选择“下一页”,这时候,你会发现文档被分成了两节,封面是一节,后面的正文是另一节。
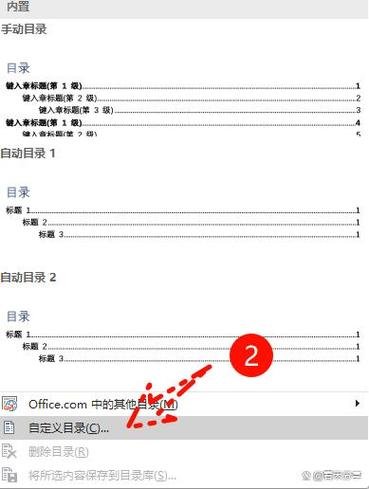
第二步:设置页码格式
咱们就要设置页码格式了,双击页面底部的页码,这时候会弹出一个“页眉和页脚”的工具栏,在这个工具栏里,有个“链接到前一条页眉”的按钮,咱们得把它点一下,让它变成灰色的,这样就断开了封面和正文的页眉页脚链接。
咱们选中封面这一节的页码,直接删除就好啦!是不是很简单?
第三步:调整正文页码
虽然封面的页码已经去掉了,但是正文的页码还得保留哦,所以咱们得再回到正文那一节,把“链接到前一条页眉”再点一下,让它变成蓝色的,恢复链接状态,这样,正文的页码就会自动从1开始编号了。
三、遇到问题怎么办?
哎呀,有时候可能会遇到一些小问题,比如怎么点那个“链接到前一条页眉”都没反应呢?别急,这可能是因为你的Word版本或者设置有点特殊,这时候你可以试试重启一下Word软件,或者检查一下文档的其他设置有没有问题。
还有啊,如果你的文档里有多个封面或者章节需要去掉页码,那就重复上面的步骤就好啦,每新增一个封面或者章节,就插入一个分节符,然后单独设置页码格式。
四、小贴士来啦!
记得保存哦! 每次操作完记得保存一下文档,免得一不小心手滑丢了数据可就麻烦了。
多试试不同版本的Word 有时候不同版本的Word可能会有一些小差异,不过大体上的操作方法都差不多,多试试几个版本,说不定能找到更适合你的设置方法呢。
看看网上的教程视频 如果你还是不太明白怎么操作,可以在网上搜一搜相关的教程视频,看着别人一步一步操作,学起来可能会更快哦!
五、个人观点时间
我觉得吧,Word这个软件真的是挺强大的,但是有时候它的一些默认设置确实会让人有点头疼,不过没关系呀,只要咱们掌握了正确的方法,就能轻松应对各种问题啦!就像去掉封面页码这件事儿一样,虽然看起来有点小麻烦,但是只要按照步骤来,很快就能搞定。
而且啊,我觉得学习这些电脑知识也挺有趣的,每次学会一个新技能或者解决一个问题的时候都会有一种成就感,所以大家不要觉得这些东西很难或者很麻烦哦!多动手试试就好啦!
好了好了说了这么多该收尾啦!希望这篇文章能帮到你们这些新手小白们哈!如果还有其他问题或者不懂的地方欢迎随时来找我交流哦!咱们一起进步一起成长嘛!加油呀!
小伙伴们,上文介绍word封面页码怎么去掉的内容,你了解清楚吗?希望对你有所帮助,任何问题可以给我留言,让我们下期再见吧。
内容摘自:https://news.huochengrm.cn/cyzx/25837.html
