Word书签怎么添加
嘿,小伙伴们!你们有没有过这样的经历?在Word文档里埋头苦干,突然想回头看看前面写了啥,结果一翻就翻过头了?或者想快速跳到某个特定的页面,却像无头苍蝇一样乱点鼠标?别担心,今天咱们就来聊聊Word里那个超实用的小功能——书签!想象一下,有了书签,你就能像浏览网页一样,轻松跳转到文档的任何位置,是不是很酷?

书签是什么玩意儿?
书签嘛,就是给文档里的特定位置做个记号,方便咱们随时跳过去。它就像是你在书页间夹的小纸条,告诉你“嘿,这里有个重点哦!”在Word里,你可以给任何文字、段落甚至是图片加上书签,下次想看哪里,一点就到,省时又省力。
为啥要用书签呢?
1、提高效率:想象一下,如果你的文档有几百页,不用书签,每次找东西都得从头翻到尾,那得多浪费时间啊!有了书签,嗖的一下就到了。
2、:长文档就像迷宫,书签就像是路标,帮你理清思路,让文档结构一目了然。
3、协作编辑:团队一起写文档时,大家可以通过书签快速定位到讨论的部分,沟通起来更顺畅。
怎么给文档贴上“小纸条”?
咱们一步步来,给你的Word文档贴上专属的“小纸条”!
步骤一:打开你的Word文档
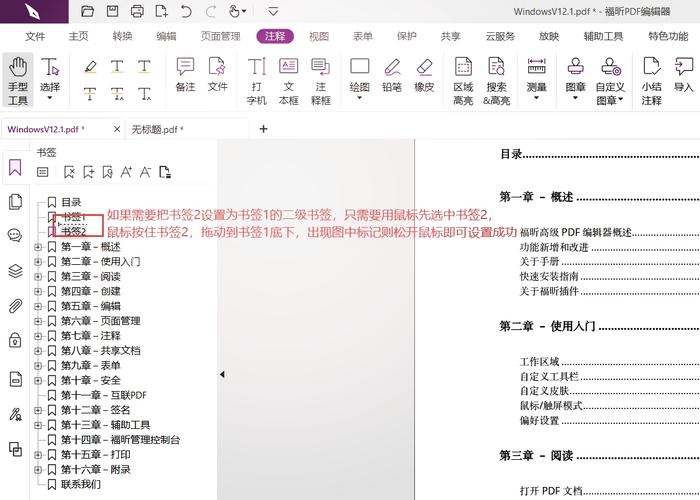
先得有个文档对吧?打开你想要加书签的Word文件,准备好给它来个“大变身”。
步骤二:找到你想标记的地方
把光标移到你想要做标记的位置,可以是一句话、一个段落,甚至是一张图片旁边,书签是个灵活的小家伙,哪里都能去!
步骤三:召唤“书签”对话框
点击屏幕左上角的“插入”选项卡,然后找找看,有个叫“书签”的小按钮,点它就对了,如果你找不到,也可以试试快捷键Alt+Shift+F5,是不是很方便?
步骤四:给书签起个名字
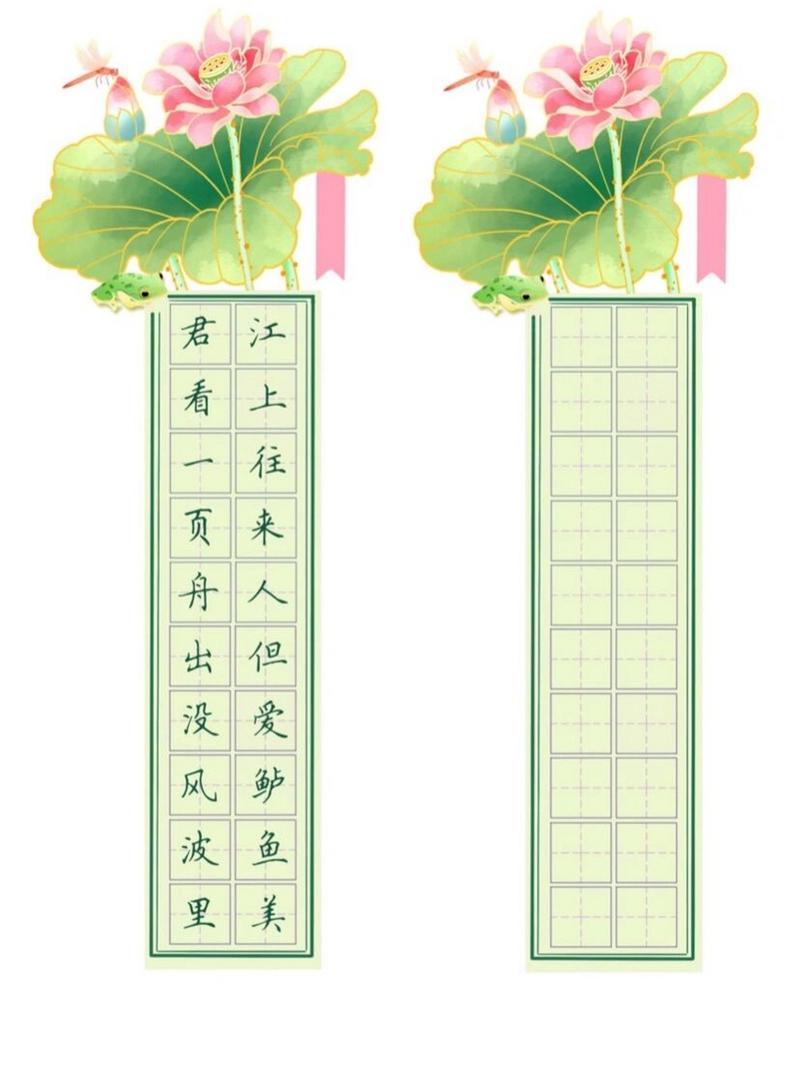
一个小窗口弹出来了,这就是“书签”对话框,你可以给书签起个名字,记得要有意义哦,第一章小编总结”、“重要数据”之类的,这样下次找起来就快多了,起好名字后,点“添加”,搞定!
步骤五:重复操作,随心所欲
如果你想加多个书签,就按照上面的步骤再走一遍,每个书签都有它独一无二的名字和位置,想去哪就去哪,多自由啊!
用书签跳跃的魔法
跳到书签位置:当你想回到某个书签标记的地方时,只需再次打开“书签”对话框,选择你想要跳转的书签名字,然后点击“定位”或“转到”按钮,瞬间就能到达目的地。
快捷键跳跃:如果你更喜欢快捷键操作,可以在“书签”对话框中设置一个自定义的快捷键组合(比如Ctrl+Shift+1),下次直接按这个组合键就能跳到对应的书签位置了。
小贴士来啦!
记得保存:加完书签别忘了保存文档哦,不然下次打开可能就找不到你的“小纸条”了。
合理命名:给书签起个好记的名字很重要,这样下次找起来才不会头疼。
清理无用书签:如果有些书签不再需要了,记得及时删除,保持文档的整洁。
我的小感悟
说真的,书签这玩意儿虽然不起眼,但真的能大大提升咱们的工作和学习效率,以前我也是个翻页狂魔,自从用了书签,感觉整个人都精神了不少,所以啊,小伙伴们,赶紧试试吧!
好啦,今天的分享就到这里啦!希望你们都能成为Word文档管理的小达人,如果觉得有用的话,别忘了分享给身边的小伙伴们哦!咱们下次再见啦!
小伙伴们,上文介绍word书签怎么添加的内容,你了解清楚吗?希望对你有所帮助,任何问题可以给我留言,让我们下期再见吧。
内容摘自:https://news.huochengrm.cn/cydz/25845.html
