在Microsoft Word中,独立窗口功能允许用户在同一个文档上打开多个视图,这对于比较文档的不同部分、同时编辑多处内容或进行复杂的格式设置非常有用,以下是关于如何在Word中实现独立窗口操作的详细指南,包括步骤说明和相关FAQs。
开启独立窗口
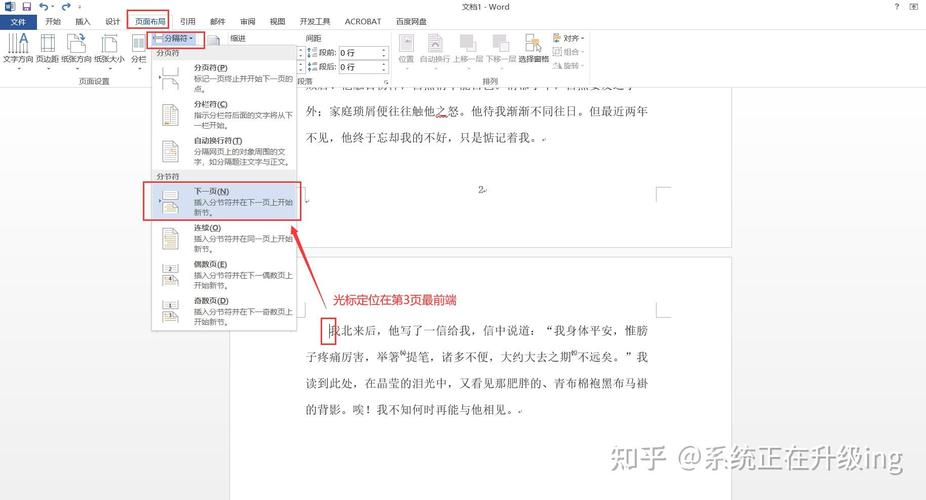
要在Word中开启独立窗口,请按照以下步骤操作:
1、打开Word文档:启动Microsoft Word并打开你想要编辑的文档。
2、选择视图选项:在菜单栏中点击“视图”选项卡。
3、新建窗口:在“窗口”组中,点击“新建窗口”按钮,这将为当前文档创建一个新的独立窗口。
4、切换窗口:你可以通过点击“窗口”组中的“切换窗口”按钮来在不同的窗口间快速切换。
5、排列窗口:如果你打开了多个独立窗口,可以使用“全部重排”功能来调整窗口的布局,以便更好地比较和编辑文档。
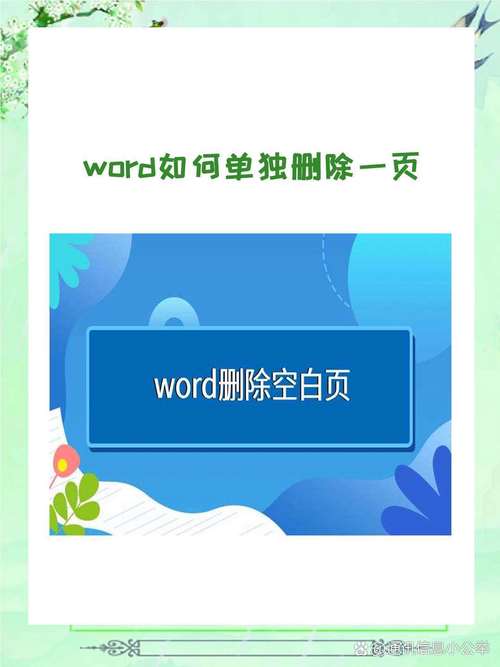
使用表格展示独立窗口操作步骤
| 步骤 | 描述 | 操作 |
| 1 | 打开Word文档 | 启动Word并打开文档 |
| 2 | 选择视图选项 | 点击“视图”选项卡 |
| 3 | 新建窗口 | 点击“新建窗口”按钮 |
| 4 | 切换窗口 | 点击“切换窗口”按钮 |
| 5 | 排列窗口 | 使用“全部重排”功能 |
相关问答FAQs
Q1: 如何在Word中关闭独立窗口?
A1: 要关闭独立窗口,只需点击窗口右上角的“关闭”按钮即可,这将关闭该独立窗口,但不会关闭整个Word应用程序或文档。
Q2: 我可以在独立窗口中进行哪些操作?
A2: 在独立窗口中,你可以执行与主窗口相同的所有操作,包括编辑文本、格式化、插入图片和表格等,每个窗口都是独立的,可以分别滚动和编辑,非常适合对比文档的不同部分或同时处理文档的多个区域。
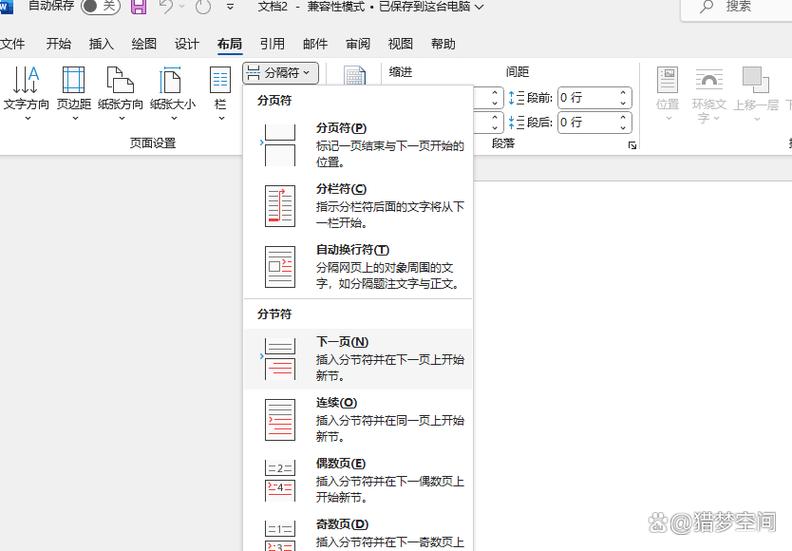
通过以上步骤和FAQs,你应该能够轻松地在Word中创建和管理独立窗口,以提高工作效率和文档编辑的灵活性。
到此,以上就是小编对于word怎么独立窗口的问题就介绍到这了,希望介绍的几点解答对大家有用,有任何问题和不懂的,欢迎各位朋友在评论区讨论,给我留言。
内容摘自:https://news.huochengrm.cn/cygs/11319.html
