在当今数字化时代,数据和信息的呈现方式多种多样,而表格作为其中一种高效、直观的展示形式,广泛应用于各种文档中,Word作为最常用的文字处理软件之一,其内置的表格功能虽然强大,但在进行复杂图像编辑或设计时,往往需要借助Photoshop(简称PS)等专业图像处理软件,本文将详细介绍如何使用PS将Word中的表格转换为图片格式,并探讨这一转换过程中可能遇到的问题及解决方案。
为何选择将Word表格转换为图片?
1、保持格式不变:直接复制粘贴Word表格到PS中,可能会因为软件间的兼容性问题导致格式错乱,通过转换为图片,可以确保表格的原始布局和样式得以保留。
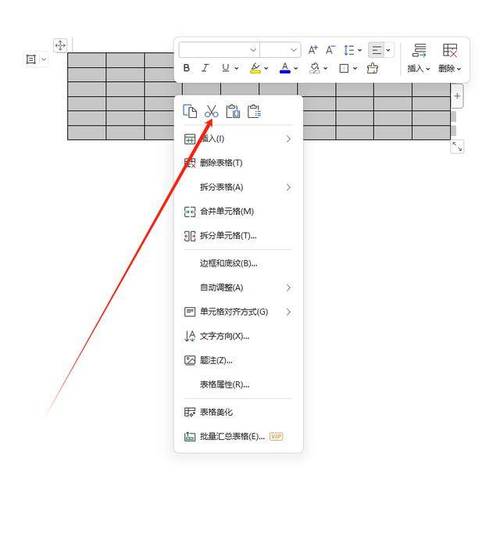
2、便于进一步编辑:在PS中,图片形式的表格可以进行更多高级编辑操作,如添加特效、调整颜色、合成到其他图像中等。
3、提高文件兼容性:将表格转换为图片后,可以轻松地将其嵌入到不同格式的文件中,如PDF、PPT等,无需担心格式兼容问题。
4、保护数据安全:对于包含敏感数据的表格,转换为图片可以防止数据被轻易提取和修改。
如何实现Word表格到PS图片的转换?
步骤一:准备阶段
保存Word文档:确保你的Word文档已经保存,并且你知道表格所在的具体位置。
安装必要软件:确认你的计算机上已安装Microsoft Word和Adobe Photoshop。
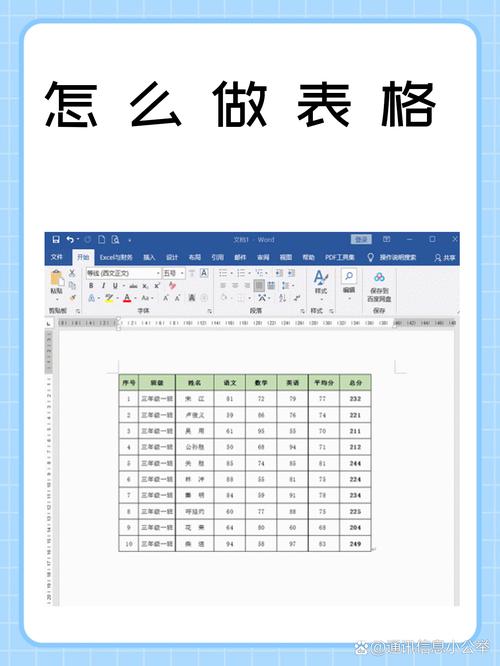
步骤二:截图与保存
1、打开Word文档:启动Microsoft Word,打开包含你需要转换表格的文档。
2、调整表格视图:为了使截图更加清晰,你可以通过调整Word的显示比例,使表格尽可能填满整个屏幕。
3、使用截图工具:根据操作系统的不同,使用相应的截图快捷键(如Windows的“PrtScn”键或Mac的“Command + Shift + 4”),框选整个表格区域进行截图,截图后,图片通常会保存在剪贴板中。
4、粘贴到画图工具:为了方便后续处理,你可以先打开系统的“画图”工具(或任何简单的图像编辑软件),将截图从剪贴板中粘贴出来,并保存为常见的图片格式(如JPEG、PNG)。
步骤三:导入Photoshop
1、启动Photoshop:打开Adobe Photoshop软件,准备导入刚才保存的图片文件。
2、新建或打开项目:你可以选择新建一个项目,并将图片拖入其中;或者直接打开已有的PSD文件,将图片作为新图层导入。
3、调整与优化:在PS中,你可以利用各种工具对图片进行裁剪、调整亮度/对比度、去除背景等操作,以提升表格图片的视觉效果。
步骤四:导出与保存
1、选择导出格式:根据你的需求,选择合适的图片格式进行导出,JPEG和PNG是最常用的两种格式,前者适合照片存储,后者则支持透明背景。
2、设置导出参数:在导出时,注意调整分辨率、质量等参数,以确保导出的图片既清晰又符合你的使用需求。
3、保存文件:指定保存路径和文件名,完成导出过程。
常见问题解答(FAQs)
Q1: 转换后的表格图片模糊怎么办?
A1: 如果转换后的表格图片出现模糊,可能是由于截图时分辨率设置过低或导出时压缩过度导致的,解决方法包括:在截图前调整Word的显示比例至最大,确保截图清晰;在PS中导出时,选择较高的分辨率和质量设置,避免过度压缩。
Q2: 如何在Photoshop中进一步编辑表格图片?
A2: 在Photoshop中,你可以利用各种工具对表格图片进行编辑,使用“魔术棒工具”或“快速选择工具”选取表格中的特定区域;使用“文字工具”添加或修改表格中的文字;利用“图层样式”为表格添加阴影、边框等效果;甚至可以通过“变形”工具调整表格的形状和角度,这些操作可以帮助你根据具体需求定制表格图片的外观。
以上内容就是解答有关ps怎么把word表格的详细内容了,我相信这篇文章可以为您解决一些疑惑,有任何问题欢迎留言反馈,谢谢阅读。
内容摘自:https://news.huochengrm.cn/cygs/12251.html
