在使用Microsoft Word进行文档编辑时,保存文件是一个至关重要的步骤,无论你是新手还是经验丰富的用户,了解如何正确地保存你的工作都能帮助你避免数据丢失,并确保你的文档安全,本文将详细介绍Word中保存文件的各种方法,包括常规保存、另存为以及自动保存功能,并提供一些实用的技巧和常见问题解答。
常规保存方法
1. 使用快捷键
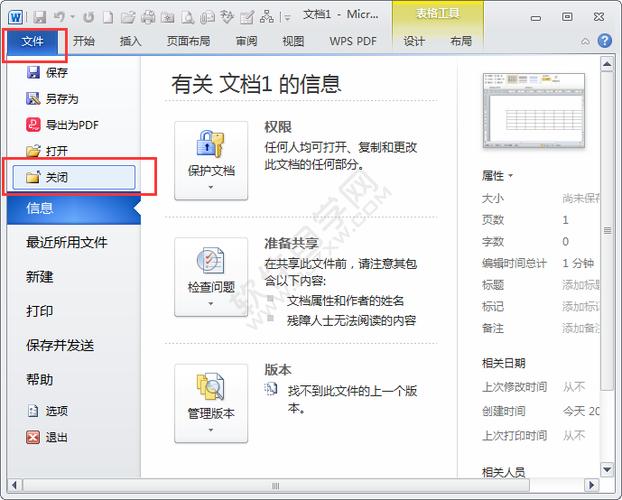
Ctrl + S:这是最常用的保存快捷键,无论你当前在文档的哪个位置,只需按下这个组合键,Word就会立即保存你对文档所做的所有更改。
Shift + Ctrl + S:这个快捷键用于“另存为”,即你可以将当前文档以不同的名称或格式保存到另一个位置。
2. 通过菜单栏操作
文件 > 保存:点击Word窗口左上角的“文件”菜单,然后选择“保存”,如果你之前已经保存过该文档,它会覆盖原有的文件;如果是第一次保存,则会弹出“另存为”对话框。
文件 > 另存为:如果你想要将文档保存为不同的格式或者改变其存储位置,可以选择“另存为”,在弹出的对话框中,你可以选择文件名、保存类型(如.docx, .pdf等)以及目标文件夹。
自动保存功能
为了避免因意外断电或其他原因导致的数据丢失,Word提供了自动保存功能,默认情况下,每隔一段时间(通常是几分钟),Word会自动保存你的文档,你可以根据自己的需求调整自动保存的时间间隔。
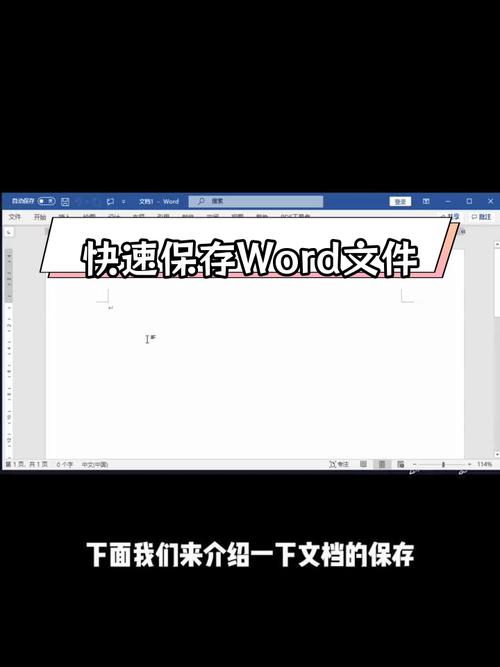
启用自动保存:打开Word文档后,点击“文件”>“选项”>“保存”,在这里你可以勾选“保存自动恢复信息时间间隔”,并设置具体的时间长度。
查看自动恢复的文件:如果Word异常关闭,当你再次打开时,它通常会显示一个包含最近一次自动保存版本的文档,你可以决定是否保留这些更改。
其他保存技巧
加密保护:如果你的文档包含敏感信息,可以使用“文件”>“信息”>“保护文档”下的密码保护功能来限制访问权限。
版本控制:利用“文件”>“历史记录”查看文档的所有修改历史,甚至恢复到某个特定的版本。
云端同步:如果你使用的是Office 365订阅服务,还可以开启OneDrive同步功能,让你的文档实时备份到云端,随时随地都能访问最新版本。
表格示例
| 功能 | 快捷键 | 描述 |
| 常规保存 | Ctrl + S | 保存当前文档 |
| 另存为 | Shift + Ctrl + S | 以不同名称或格式保存文档 |
| 自动保存设置 | 调整自动保存的时间间隔 | |
| 加密保护 | 为文档添加密码保护 | |
| 版本控制 | 查看和恢复文档的历史版本 | |
| 云端同步 | 将文档同步到OneDrive |
相关问答FAQs
Q1: 如果我忘记保存就关闭了Word怎么办?
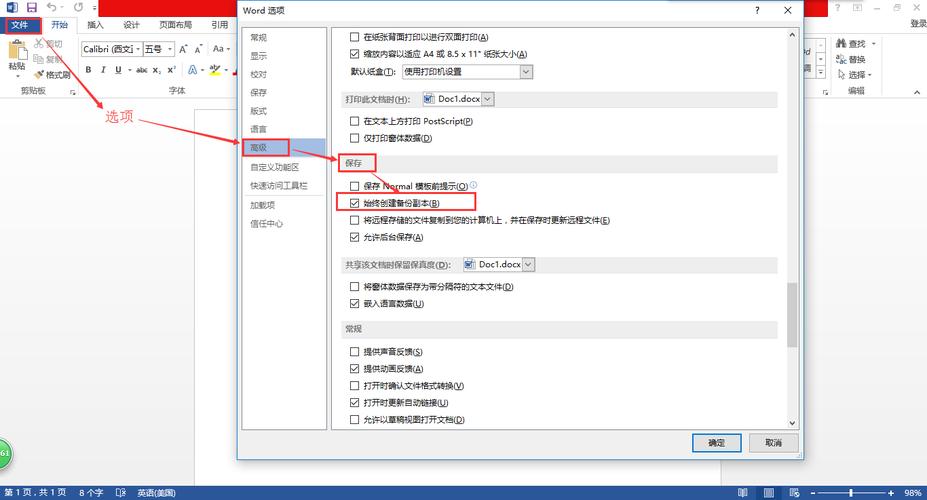
A1: 不用担心,Word有一个自动恢复的功能,当你重新打开Word时,它会提示你是否要恢复未保存的文件,你可以选择恢复并检查是否有任何损失的内容,定期手动保存也是一个好习惯。
Q2: 如何更改Word文档的默认保存位置?
A2: 要更改Word文档的默认保存位置,你需要进入Word的设置,点击“文件”>“选项”>“保存”,在这里你可以看到一个名为“默认文件位置”的部分,点击旁边的“浏览”按钮,选择你想要的新默认保存路径即可。
通过上述介绍,相信你已经掌握了在Word中保存文件的各种方法和技巧,记得经常使用快捷键Ctrl+S来手动保存你的工作,同时开启自动保存功能作为额外的安全保障,希望这些信息对你有所帮助!
小伙伴们,上文介绍word怎么保存文件的内容,你了解清楚吗?希望对你有所帮助,任何问题可以给我留言,让我们下期再见吧。
内容摘自:https://news.huochengrm.cn/cyzx/12276.html
