在Word文档中,文本框是一种非常实用的工具,它允许我们在页面上的任意位置插入文本,而不受段落格式的限制,无论是制作海报、宣传册还是进行复杂的版面设计,文本框都能提供极大的灵活性,本文将详细介绍如何在Word中添加文本框,并通过表格形式展示不同类型文本框的特点及适用场景,帮助大家更好地利用这一功能。
Word中添加文本框的基本步骤
1. 插入简单文本框
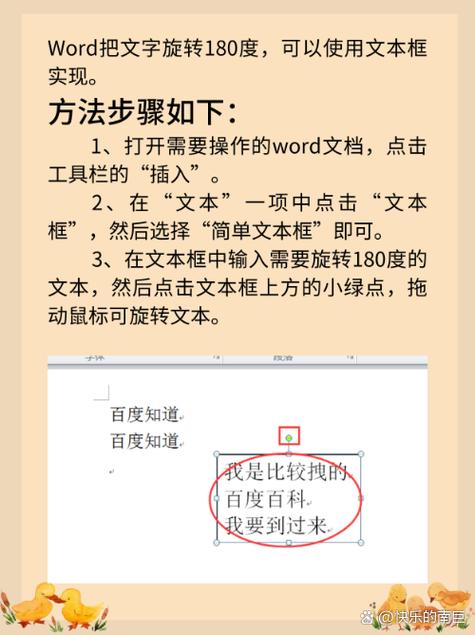
步骤:打开Word文档,点击“插入”选项卡,在“文本”组中选择“文本框”,鼠标指针会变成一个带有十字的图标,拖动鼠标即可在文档中绘制一个文本框。
特点:简单易用,适合快速插入少量文本或图像。
2. 插入预设样式的文本框
步骤:同样在“插入”选项卡下,点击“文本框”旁边的小箭头,会展开一个包含多种预设样式的面板,选择一个喜欢的样式,即可插入具有该样式的文本框。
特点:预设样式多样,可直接应用,节省设计时间。
3. 插入绘制横排或竖排文本框

步骤:在“插入”选项卡中,选择“文本框”>“绘制横排文本框”或“绘制竖排文本框”,在文档中拖动鼠标绘制文本框。
特点:支持横排和竖排文本,满足不同排版需求。
文本框的高级设置与编辑
1. 调整文本框大小与位置
方法:选中文本框,会出现八个控点,拖动这些控点可以调整文本框的大小;也可以直接拖动文本框本身来移动其位置。
2. 设置文本框格式
步骤:双击文本框边框或右键点击文本框边缘,选择“设置形状格式”,在弹出的对话框中可以详细设置文本框的填充、线条颜色、透明度等属性。
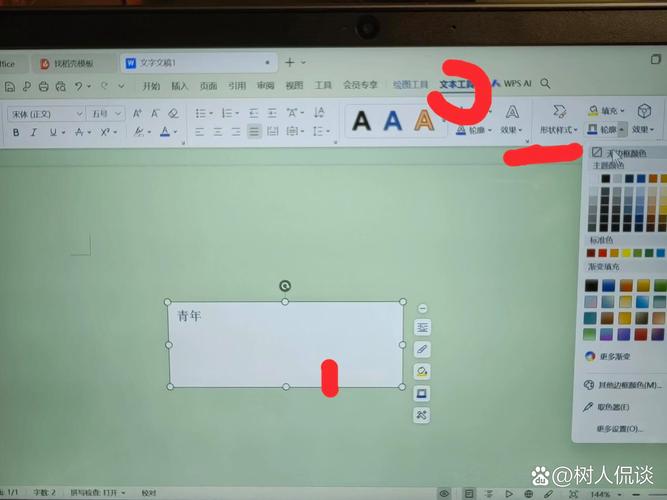
3. 链接多个文本框
用途:当需要跨页或跨区域显示连续文本时,可以使用链接文本框功能。
步骤:先插入两个或以上的文本框,选中第一个文本框,右键选择“创建文本框链接”,然后点击第二个文本框,即可建立链接。
表格展示:不同类型文本框的特点与适用场景
| 类型 | 特点 | 适用场景 |
| 简单文本框 | 基础功能,易于操作 | 快速插入少量文字或图片 |
| 预设样式文本框 | 多样化设计,一键应用 | 需要美观排版的文档,如邀请函、海报 |
| 横排/竖排文本框 | 支持不同方向的文字排列 | 特殊排版需求,如古文排版、艺术字设计 |
| 链接文本框 | 跨页或跨区域连续显示文本 | 长篇文章、报告、手册等需要分页显示的内容 |
相关问答FAQs
Q1: 如何在Word中更改文本框内的文字方向?
A1: 选中文本框内的文字,右键点击,选择“文字方向”,在弹出的菜单中可以选择“水平”或“垂直”文字方向。
Q2: Word中的文本框可以添加背景图片吗?
A2: 是的,可以通过设置文本框格式来实现,双击文本框边框,在“设置形状格式”对话框中选择“填充与线条”,在“填充”选项下选择“图片或纹理填充”,然后选择合适的图片作为背景。
各位小伙伴们,我刚刚为大家分享了有关word文本框怎么添加的知识,希望对你们有所帮助。如果您还有其他相关问题需要解决,欢迎随时提出哦!
内容摘自:https://news.huochengrm.cn/cygs/12671.html
