在当今数字化时代,Microsoft Word作为一款广泛使用的文档处理软件,其模板功能极大地提高了文档创建的效率与专业性,面对多样化的需求,如何有效地修改Word模板以适应特定场景,成为了许多用户关注的焦点,本文将详细阐述修改Word模板的方法与技巧,帮助读者轻松定制个性化文档。
理解Word模板结构
Word模板(.dotx或.docx格式)本质上是一个预设格式和内容的文档框架,它包含了样式、布局、文本占位符等元素,在开始修改之前,了解模板的基本构成有助于更精准地进行编辑,模板由以下几个部分组成:
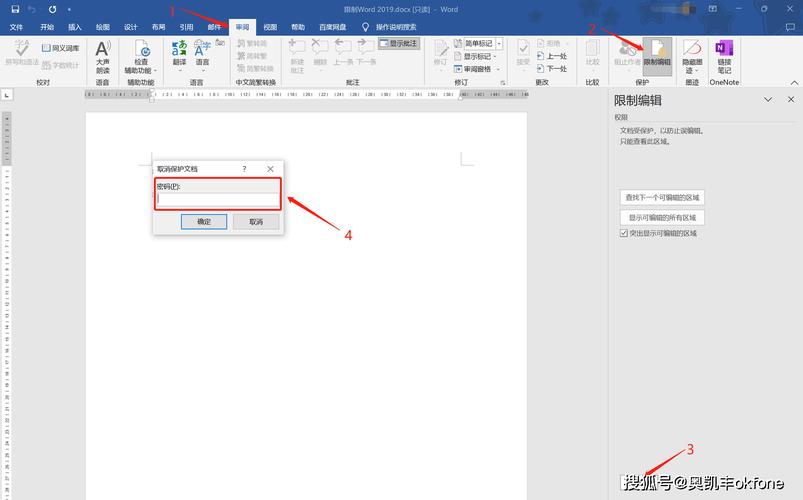
样式:定义了文档中文字、段落的外观,如字体、字号、颜色、对齐方式等。
布局:包括页面边距、页眉页脚、分栏设置等,决定了文档的整体排版。
文本占位符:用于提示用户输入具体内容的位置,如标题、正文、日期等。
内容控件:允许用户在模板中插入可交互的元素,如下拉列表、复选框等,增强模板的动态性和灵活性。
修改Word模板的步骤
1. 打开模板
直接双击模板文件:如果已知模板文件的位置,直接双击即可在Word中打开。
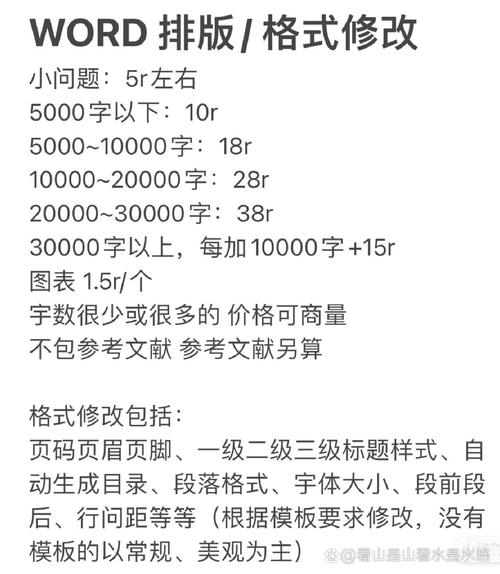
通过Word软件打开:启动Word,点击“文件”>“打开”,选择模板文件。
2. 修改样式
在“开始”选项卡中找到“样式”区域,可以查看当前模板应用的所有样式。
右键点击需要修改的样式,选择“修改”,在弹出的对话框中调整格式设置。
3. 调整布局
点击“布局”或“页面布局”选项卡,根据需要调整页面设置(如纸张大小、边距)、页眉页脚设计及分栏等。
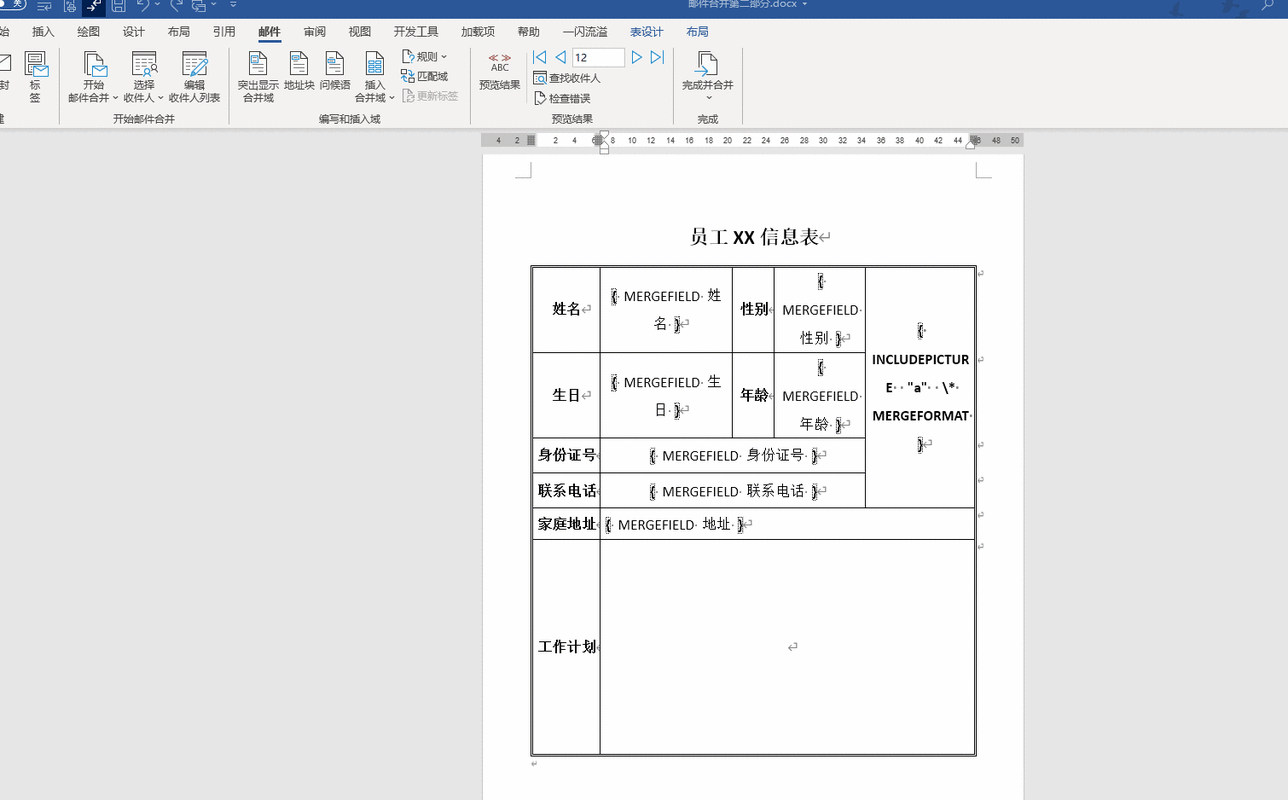
对于复杂的布局调整,可能需要进入“草稿视图”或“Web版式视图”以获得更直观的编辑体验。
4. 编辑文本占位符
直接点击文本占位符进行编辑,替换为所需的默认文本或删除不需要的占位符。
如果需要添加新的占位符,可以在相应位置插入文本框或使用“快速部件”功能。
5. 利用内容控件增强模板
在“开发工具”选项卡中(若未显示,需先启用),可以使用各种内容控件,如文本框、下拉列表、日期选取器等。
通过设置控件属性,可以定义默认值、可选值范围等,使模板更加智能化。
6. 保存修改
完成所有修改后,点击“文件”>“另存为”,选择Word模板格式(.dotx或.docx),并给模板命名,以便未来使用。
高级技巧与注意事项
母版与子模板:利用母版(通常是内置的模板)创建子模板,可以继承母版的样式和布局,同时进行个性化调整。
版本控制:在修改模板前,建议备份原始模板,以防修改过程中出现错误导致数据丢失。
兼容性考虑:如果模板需要在多个版本的Word中打开,注意检查兼容性,避免使用特定版本独有的功能。
相关问答FAQs
Q1: 如何在Word模板中添加公司Logo?
A1: 确保Logo图片已准备好且格式兼容(如JPG、PNG),在Word模板中,将光标置于欲插入Logo的位置,点击“插入”>“图片”,选择Logo文件插入,为了保持Logo比例不变,右键点击图片,选择“大小和位置”,在“大小”选项卡中勾选“锁定纵横比”和“相对于图片原始尺寸”,根据需要调整图片位置和大小。
Q2: 修改后的Word模板无法正常保存,怎么办?
A2: 如果遇到修改后的Word模板无法保存的情况,可以尝试以下方法:
检查文件权限:确保当前用户对保存位置具有写权限。
清理临时文件:有时Word的临时文件可能导致保存问题,尝试关闭Word并删除临时文件夹中的内容(通常位于C:\Users\[用户名]\AppData\Local\Microsoft\Office\UnsavedFiles)。
另存为新文件:尝试将文档另存为新的模板文件,看是否能成功保存。
修复Office安装:如果上述方法均无效,可能是Office软件本身出现问题,建议运行Office修复工具或重新安装Office。
以上就是关于“怎么修改word模板”的问题,朋友们可以点击主页了解更多内容,希望可以够帮助大家!
内容摘自:https://news.huochengrm.cn/cygs/17483.html
