在Word文档中进行页面排版,是确保文档看起来整洁、专业且易于阅读的重要步骤,以下是一些基本的Word页面排版技巧:
1、设置页边距:打开Word文档,点击“布局”或“页面布局”选项卡,然后选择“页边距”,你可以选择一个预设的页边距选项,如“窄”、“适中”或“宽”,或者点击“自定义页边距”来手动设置上下左右的边距。
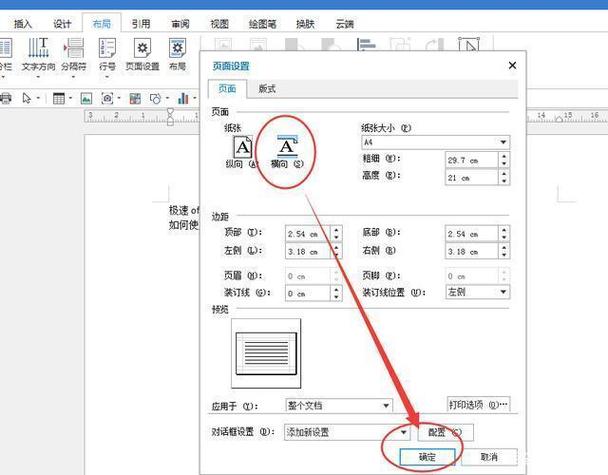
2、纸张方向和大小:在同一选项卡下,你可以设置纸张的方向(纵向或横向)以及纸张的大小(如A4、Letter等标准尺寸或自定义尺寸)。
3、字体和段落格式:选择合适的字体和字号对于文档的可读性至关重要,Times New Roman或Arial是常用的字体选择,在“开始”选项卡中,你可以设置字体样式(粗体、斜体等)、字号和颜色,使用段落格式化工具(如对齐方式、行距、缩进等)来调整文本的外观和布局。
4、标题和章节:使用Word的标题样式(如标题1、标题2等)来组织文档结构,这不仅有助于读者理解文档层次,还便于生成目录,你可以通过右键单击样式框中的标题样式来访问更多的格式化选项。
5、列表和项目符号:使用项目符号或编号列表可以使信息更加有条理,在“开始”选项卡中,点击“项目符号”或“编号”按钮即可应用。
6、插入表格和图片:表格可以用来展示数据或信息,而图片可以增强文档的视觉效果,在“插入”选项卡中,选择“表格”或“图片”来添加这些元素,记得调整它们的大小和位置,以确保它们与周围的文本协调一致。
7、页眉和页脚:页眉和页脚通常包含文档的标题、章节名、页码等信息,双击文档顶部或底部的区域即可进入编辑模式,并添加所需的内容。
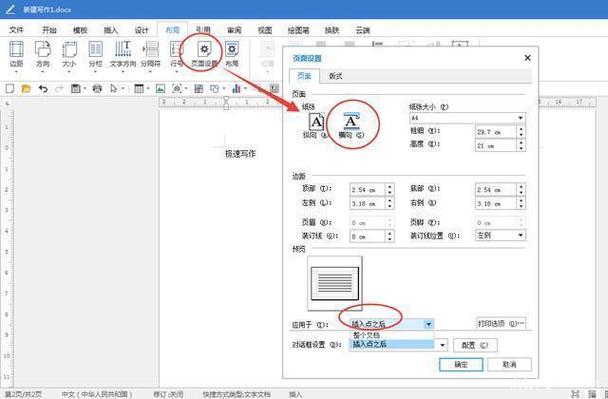
8、分页和分节:如果需要在不同的页面上应用不同的格式设置(如不同的页眉/页脚、页码格式等),可以使用分节符,在“布局”选项卡中,点击“分隔符”并选择适当的分节符类型。
9、审阅和修订:在完成排版后,使用Word的审阅工具来检查拼写和语法错误,并进行必要的修订。
10、保存和导出:不要忘记保存你的文档,Word支持多种文件格式,如.docx、.pdf等,你可以根据需要选择合适的格式进行保存或导出。
相关问答FAQs
Q1: 如何在Word中创建双栏排版?
A1: 在Word中创建双栏排版非常简单,选中你想要设置为双栏的文本部分(如果不选,则默认应用于整个文档),点击“布局”或“页面布局”选项卡,找到“分栏”按钮,并选择“两栏”,你也可以点击“更多分栏…”来访问更详细的设置选项,如调整栏宽、添加分隔线等。
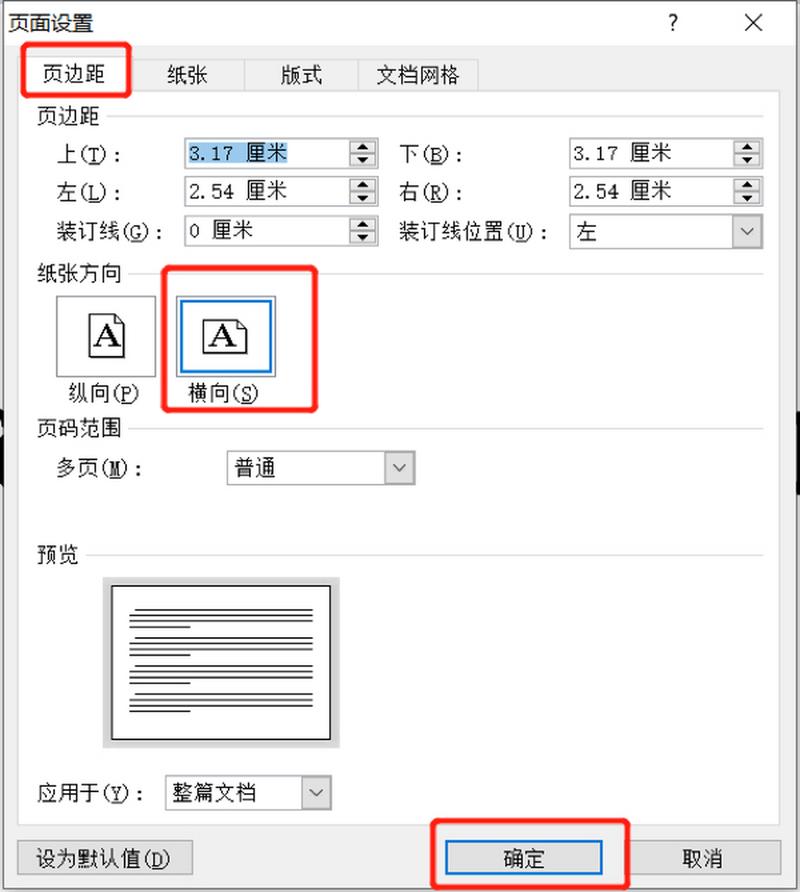
Q2: Word中的页眉横线怎么去掉?
A2: 要去掉Word页眉中的横线,你首先需要双击页眉区域以进入编辑模式,选中横线(可能需要多次尝试以确保完全选中),按下键盘上的“Delete”键或“Backspace”键将其删除,如果横线是由边框样式产生的,你可以在“开始”选项卡的“段落”组中点击边框按钮,并选择“无边框”来去除它。
以上内容就是解答有关word页面怎么排版的详细内容了,我相信这篇文章可以为您解决一些疑惑,有任何问题欢迎留言反馈,谢谢阅读。
内容摘自:https://news.huochengrm.cn/cygs/17933.html
