在Microsoft Word中输入点(句号)通常是一个直观的过程,但有时用户可能会遇到一些困难或疑问,本文将详细介绍如何在Word文档中正确地输入点,并解答一些相关的常见问题。
基本输入方法
1、直接输入:最直接的方法是使用键盘上的“.”键,只需将光标放置在需要插入点的位置,然后按下“.”键即可。
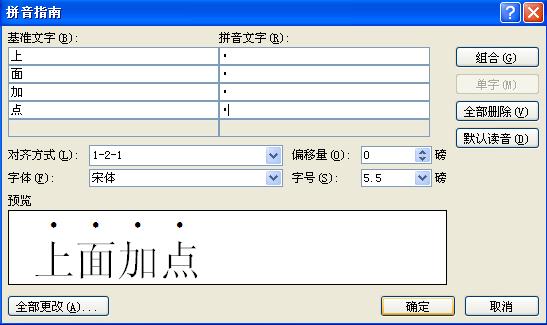
2、使用自动更正:Word具有自动更正功能,可以自动将某些字符组合转换为特定的符号,输入“--”后按空格键,Word会自动将其转换为“–”(破折号),虽然这主要用于特定符号的转换,但了解这一点有助于避免误操作。
3、插入符号:对于特殊符号,如省略号(…),可以通过“插入”菜单中的“符号”选项来选择并插入。
常见问题及解决方法
问题1:为什么有时候输入的点显示为方框或问号?
答:这种情况通常是由于字体不支持该符号或者Word的显示设置问题导致的,解决方法如下:
确保使用的字体支持所需的符号。
尝试更改字体,看是否能正常显示。
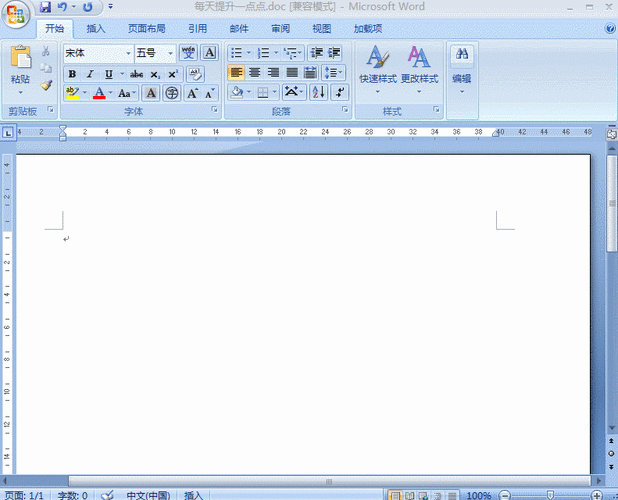
如果问题依旧存在,可以尝试重启Word或电脑,以排除临时的软件故障。
问题2:如何更改点的样式(如颜色、大小等)?
答:可以通过以下步骤更改点的样式:
选中需要更改样式的点。
右键点击选中的点,选择“字体”或使用快捷键Ctrl+D打开“字体”对话框。
在“字体”对话框中,可以设置字体颜色、大小、下划线样式等属性。
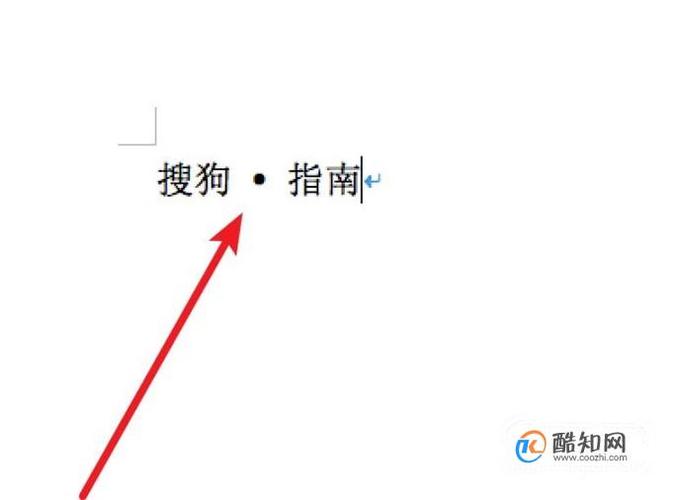
点击“确定”应用更改。
高级技巧与建议
使用快捷键:掌握常用的快捷键可以提高编辑效率,Ctrl+C复制、Ctrl+V粘贴、Ctrl+Z撤销等。
利用样式和格式刷:如果文档中有多个地方需要使用相同的格式,可以使用样式或格式刷来快速应用格式。
定期保存文档:为了防止意外丢失数据,建议定期保存文档,并考虑使用云存储服务进行备份。
相关问答FAQs
Q1:如何在Word中输入多个连续的点(省略号)?
A1:在Word中输入多个连续的点作为省略号时,最简单且规范的方法是使用快捷键“Ctrl + Alt + .”,这个组合键会插入一个标准的省略号(…),适用于大多数情况,也可以通过“插入”->“符号”->“更多符号”,在弹出的对话框中查找并插入省略号。
Q2:为什么在Word中输入的点在某些情况下会变成中文句号?
A2:这是因为Word具有自动替换功能,有时会根据上下文自动将单个句点替换为中文句号,特别是在中文输入环境下,如果你不希望发生这种替换,可以在输入点之前确保输入法处于英文状态,或者在输入点之后立即按下空格键,这样Word就不会将其视为句子的结束并进行替换,还可以通过调整Word的自动校正设置来关闭这一功能。
通过上述介绍和解答,希望能帮助大家更好地理解和掌握在Word中输入点的方法及其相关问题的解决方案,无论是日常办公还是学术写作,熟练掌握这些技巧都将大大提升工作效率和文档质量。
到此,以上就是小编对于word怎么输入点的问题就介绍到这了,希望介绍的几点解答对大家有用,有任何问题和不懂的,欢迎各位朋友在评论区讨论,给我留言。
内容摘自:https://news.huochengrm.cn/cygs/17935.html
