在Microsoft Word中创建方框可以通过多种方式实现,无论是插入简单的边框方框还是使用表格来构建更复杂的布局,以下是几种常见的方法:
使用边框和底纹工具
1、选择文本或插入点:
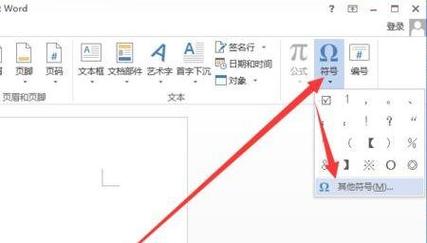
选择你想要放入方框中的文本,如果只是插入一个空白方框,则将光标放在你希望方框出现的位置。
2、打开边框和底纹对话框:
转到“开始”选项卡,点击“段落”组中的小箭头图标(右下角的对话框启动器),然后选择“边框和底纹”。
3、设置边框:
在弹出的对话框中,选择“边框”标签页。
在“设置”区域,选择“方框”以应用一个四边的边框。
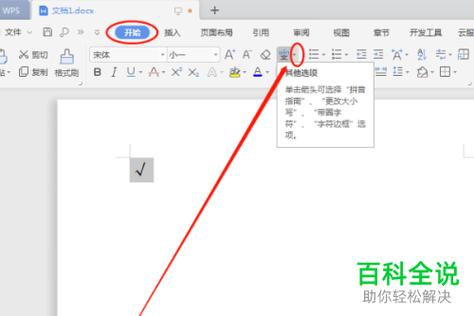
你可以调整边框的样式(如实线、虚线等)、颜色和宽度。
4、添加底纹(可选):
如果需要填充背景色,点击“底纹”标签页。
选择合适的填充颜色,并可调节透明度。
5、应用到文本或段落:
如果你之前选择了文本,这些设置将应用于所选文本,如果没有选择文本,设置将应用于包含插入点的整个段落。
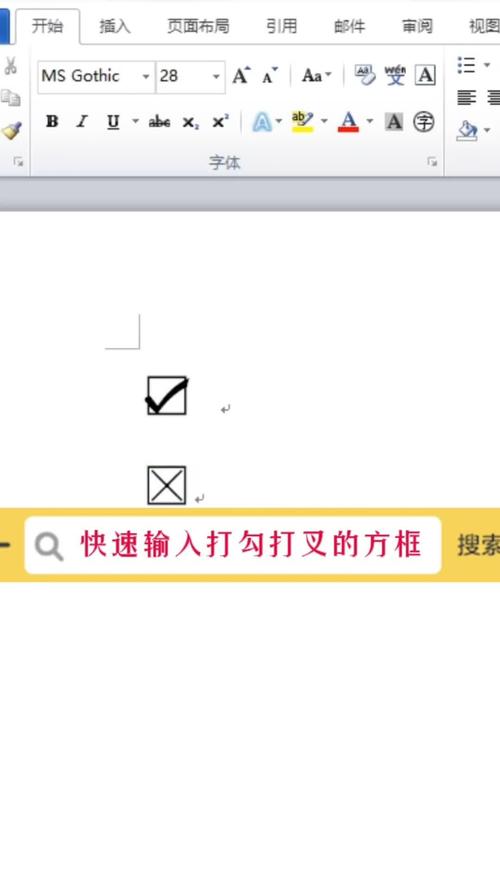
点击“确定”完成设置。
使用表格制作方框
1、插入表格:
转到“插入”选项卡,点击“表格”,然后选择你需要的行数和列数,插入一个1行1列的表格就是一个单独的方框。
2、调整表格大小:
点击表格内部,然后拖动表格边缘的小方块来调整其大小,使其符合你的需求。
3、设置表格边框:
选中表格,右键点击,选择“表格属性”。
在弹出的对话框中,选择“边框和底纹”按钮。
在“边框”标签页中,你可以自定义边框的样式、颜色和宽度。
4、删除内部边框(可选):
如果你只想保留外部边框,可以在“边框和底纹”设置中取消勾选内部边框的选项。
5、添加文本或内容:
单击表格内部即可开始输入文本或插入其他元素。
使用形状工具绘制方框
1、插入形状:
转到“插入”选项卡,点击“形状”,然后选择“矩形”。
2、绘制方框:
在文档中拖动鼠标绘制一个矩形。
3、格式化形状:
选中矩形后,可以使用“格式”选项卡下的工具来调整形状的轮廓、填充颜色和其他属性。
4、添加文本(可选):
右键点击形状,选择“添加文本”,然后在形状内部输入所需的文字。
使用文本框创建方框
1、插入文本框:
转到“插入”选项卡,点击“文本框”,选择一个预设样式或绘制自定义大小的文本框。
2、设置文本框边框:
选中文本框,然后使用“格式”选项卡下的“形状轮廓”工具来设置边框的样式和颜色。
3、添加文本:
单击文本框内部开始输入文本。
通过上述方法,你可以在Word文档中轻松创建各种类型的方框,每种方法都有其独特的优势,具体取决于你的设计需求和个人偏好。
FAQs
Q1: 如何在Word中创建一个没有填充颜色但有边框的方框?
A1: 你可以按照上述任何一种方法进行操作,但在设置边框和底纹时,只选择边框样式而不选择底纹填充,这样就能创建一个只有边框没有填充颜色的方框。
Q2: 是否可以在Word中对方框进行更复杂的自定义,比如添加阴影或渐变效果?
A2: 是的,你可以通过选择形状或文本框后,在“格式”选项卡中使用“形状效果”或“文本效果”来添加阴影、反射、发光、柔化边缘、棱台和三维旋转等效果,从而实现更复杂的自定义设计。
小伙伴们,上文介绍word怎么弄方框的内容,你了解清楚吗?希望对你有所帮助,任何问题可以给我留言,让我们下期再见吧。
内容摘自:https://news.huochengrm.cn/cygs/18177.html
