在Word中移动文字是一项基础但非常实用的技能,无论是调整文档布局、优化内容展示,还是修正编辑错误,都离不开对文字位置的灵活操控,下面将详细介绍几种在Word中移动文字的方法,并通过表格形式对比其特点与适用场景,帮助您更高效地掌握这一技巧。
方法一:直接拖动法
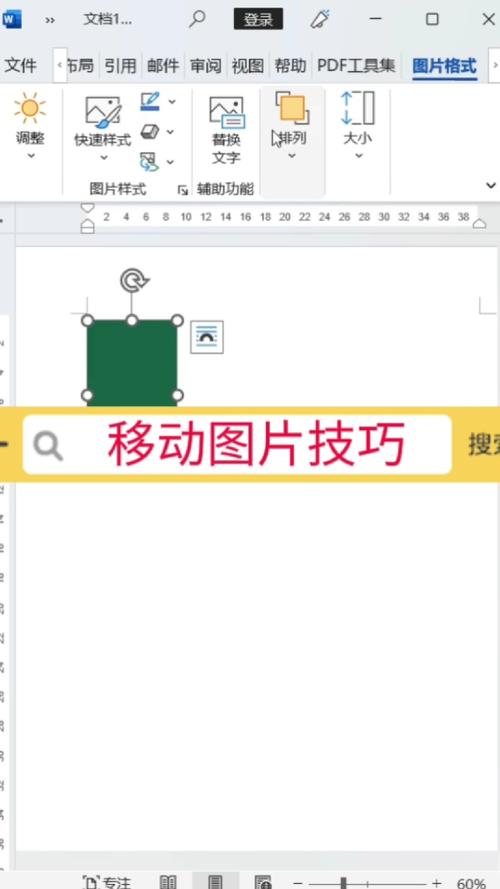
操作步骤:
1、打开Word文档,进入需要编辑的状态。
2、鼠标左键单击并拖动,选中你想要移动的文字区域,被选中的文字会呈现淡蓝色背景(默认情况下)。
3、将鼠标指针移至选中区域的边框上,当光标变为四向箭头时,按住鼠标左键不放,此时可以上下左右移动选中的文字块。
4、移动到目标位置后,释放鼠标左键,文字即被成功移动。
优点:操作简单直观,适合短距离内快速调整文字位置。
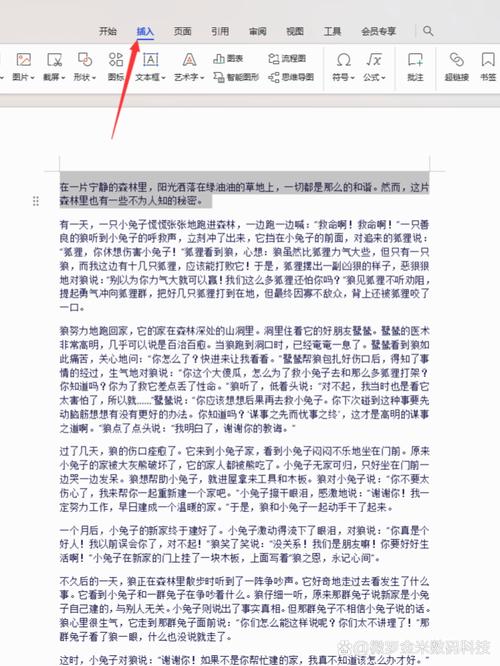
缺点:对于长篇内容或精确定位需求较高的情况,可能不够便捷。
方法二:剪切粘贴法
操作步骤:
1、选中要移动的文字。
2、按下键盘上的“Ctrl+X”组合键进行剪切(或者右键选择“剪切”)。
3、将光标定位到目标插入点。

4、按下“Ctrl+V”组合键进行粘贴(或者右键选择“粘贴”)。
优点:适用于长距离移动文字,且能保持原格式不变。
缺点:需要额外的剪切和粘贴步骤,相对耗时一些。
方法三:使用“文本框”或“形状”辅助移动
操作步骤:
1、插入一个文本框或形状(如矩形),输入或粘贴需要移动的文字。
2、选中文本框或形状,通过鼠标拖动或设置具体位置参数来移动。
3、若需保留原位置文字,可在移动完成后,将文本框内的内容复制回原处并删除文本框。
优点:可以实现复杂的布局设计,特别适合图文混排的文档。
缺点:增加了额外的元素管理,对于简单文字移动略显繁琐。
方法四:利用“导航窗格”精准定位
操作步骤:
1、在Word界面左侧启用“导航窗格”(视图 > 显示 > 导航窗格)。
2、在“导航窗格”中,通过标题、页面或搜索结果快速定位到包含目标文字的部分。
3、选中并剪切目标文字,然后在预期的新位置粘贴。
优点:在大文档中快速定位特定内容,提高编辑效率。
缺点:初学者可能需要时间熟悉“导航窗格”的使用。
以下是两种方法的对比表格:
| 方法 | 优点 | 缺点 | 适用场景 |
| 直接拖动法 | 操作简单直观,适合短距离快速调整 | 长篇内容或精确定位不便 | 短距离内快速调整文字位置 |
| 剪切粘贴法 | 长距离移动方便,保持原格式 | 需额外步骤,稍耗时 | 长距离移动文字,格式要求高 |
| 文本框/形状辅助 | 实现复杂布局设计 | 管理元素增多,操作繁琐 | 图文混排,复杂布局设计 |
| 导航窗格定位 | 大文档中快速定位 | 需学习使用导航窗格 | 大文档编辑,快速定位特定内容 |
FAQs
Q1: 如果我想同时移动多个不连续的文字区域,应该怎么办?
A1: 可以先使用“Ctrl”键配合鼠标点击的方式,分别选中不连续的文字区域,然后按照上述任一方法进行移动,如果使用剪切粘贴法,可以在每个区域剪切后统一粘贴到新位置。
Q2: 移动文字后,原有的格式(如字体、颜色)会丢失吗?
A2: 不会,无论是直接拖动法还是剪切粘贴法,Word都会尽量保留原文本的格式,只有在特殊情况下(如跨不同样式的段落移动),可能需要手动调整格式以确保一致性。
各位小伙伴们,我刚刚为大家分享了有关word中怎么移动文字的知识,希望对你们有所帮助。如果您还有其他相关问题需要解决,欢迎随时提出哦!
内容摘自:https://news.huochengrm.cn/cygs/18857.html
