在撰写文章、报告或任何文档时,有时我们可能需要更改Word文档中的作者信息,这可能是因为文档的所有权发生了变化,或者需要更新文档以反映新的贡献者,无论出于何种原因,了解如何在Word中更改作者是一个重要的技能,本文将详细介绍在Microsoft Word中如何更改作者信息的步骤,并提供一些额外的提示和技巧,以确保您能够顺利完成这一操作。
准备工作
在开始更改作者信息之前,请确保您已经打开了需要编辑的Word文档,如果您还没有安装Microsoft Word,可以从Microsoft官方网站下载并安装最新版本的Office套件。
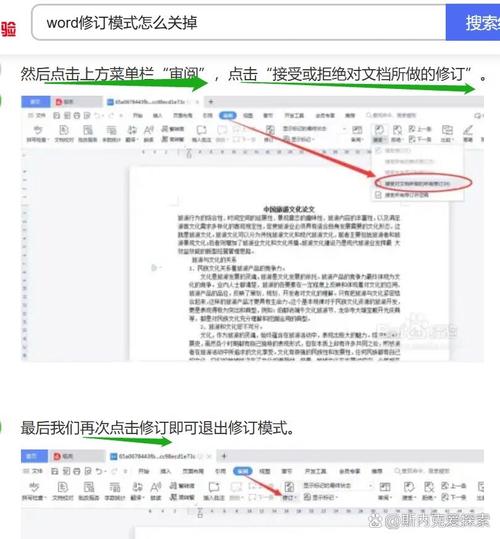
检查文档权限
在更改作者信息之前,请确保您对文档具有足够的权限,如果您是文档的唯一拥有者,或者拥有编辑权限,那么您可以继续进行下一步,如果您没有相应的权限,请联系文档的拥有者或管理员以获取必要的权限。
更改作者信息的方法
1. 使用“属性”对话框
Word文档的属性对话框允许您查看和编辑文档的各种元数据,包括作者信息,以下是使用属性对话框更改作者信息的步骤:
打开Word文档。
点击“文件”菜单,选择“信息”。
在右侧面板中,点击“属性”按钮,然后选择“高级属性”。
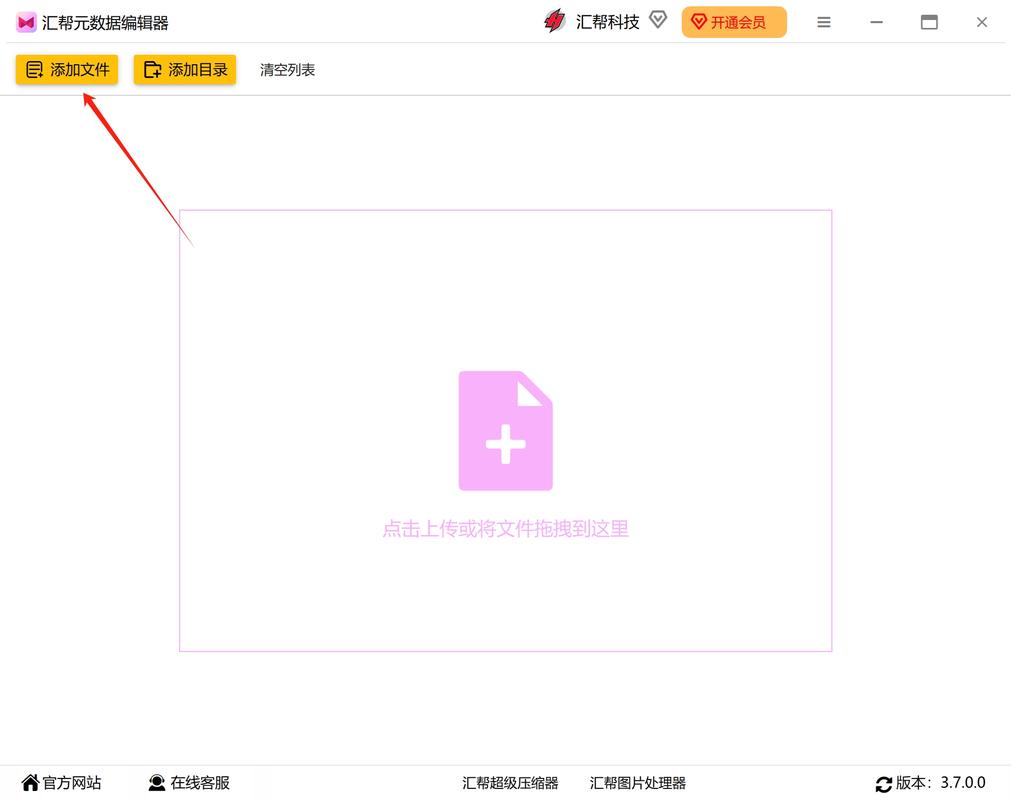
在弹出的“属性”对话框中,切换到“选项卡。
在“作者”字段中,删除原有的作者信息,然后输入新的作者姓名。
点击“确定”保存更改。
2. 通过“文档信息面板”更改
Word还提供了一个更直接的方式来更改作者信息,即通过“文档信息面板”,以下是具体步骤:
打开Word文档。
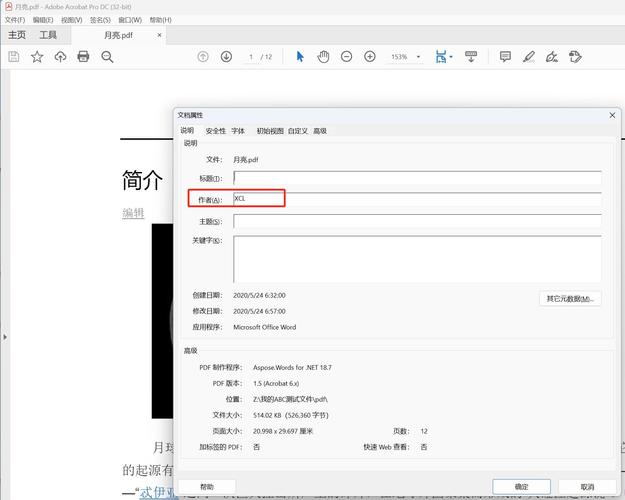
点击“文件”菜单,选择“信息”。
在右侧面板中,找到“作者”字段。
直接在“作者”字段中编辑或输入新的作者姓名。
编辑完成后,该信息将自动保存。
3. 批量更改多个文档的作者信息
如果您需要更改多个文档的作者信息,可以使用Word的宏功能来自动化这一过程,以下是一个简单的宏示例,用于批量更改指定文件夹中所有Word文档的作者信息:
按下“Alt+F11”组合键打开Visual Basic for Applications (VBA) 编辑器。
在VBA编辑器中,点击“插入”菜单,选择“模块”以插入一个新模块。
在新模块中粘贴以下代码:
Sub ChangeAuthorInFolder()
Dim fso As Object
Dim folder As Object
Dim file As Object
Dim doc As Document
Set fso = CreateObject("Scripting.FileSystemObject")
Set folder = fso.GetFolder("C:\path\to\your\folder") ' 替换为您的文件夹路径
For Each file In folder.Files
If LCase(Right(file.Name, 4)) = ".doc" Or LCase(Right(file.Name, 5)) = ".docx" Then
Set doc = Documents.Open(file.Path)
With ActiveDocument.BuiltInDocumentProperties("Author")
.Value = "New Author Name" ' 替换为新的作者姓名
.Save
End With
doc.Close SaveChanges:=True
End If
Next file
End Sub将上述代码中的"C:\path\to\your\folder"替换为您要更改作者信息的文件夹路径,并将"New Author Name"替换为新的作者姓名。
运行该宏,它将自动更改指定文件夹中所有Word文档的作者信息。
注意事项
在更改作者信息时,请确保您有权这样做,以免侵犯他人的版权或隐私。
如果您是文档的协作者之一,并且希望其他协作者看到您的更改,请确保他们也有相应的权限来查看和编辑文档。
在某些情况下,更改作者信息可能不会影响文档的其他元数据(如创建日期、修改日期等),如果您需要更改这些信息,请单独进行编辑。
FAQs
Q1:更改Word文档的作者信息会影响文档的内容吗?
A1:不会,更改Word文档的作者信息只会影响文档的元数据,而不会改变文档的实际内容,文档的内容仍然保持不变。
Q2:我更改了Word文档的作者信息后,其他用户能看到这个更改吗?
A2:这取决于其他用户是否具有查看文档元数据的权限,如果他们有权限查看文档的属性或详细信息,那么他们就能看到作者信息的更改,如果他们没有这样的权限,那么他们可能无法看到这个更改。
各位小伙伴们,我刚刚为大家分享了有关word怎么更改作者的知识,希望对你们有所帮助。如果您还有其他相关问题需要解决,欢迎随时提出哦!
内容摘自:https://news.huochengrm.cn/cygs/18871.html
