在日常生活和工作中,我们经常会遇到需要将 Word 文档进行缩放打印的情况,无论是为了适应特定的纸张尺寸,还是为了节省纸张资源,掌握 Word 的缩放打印功能都显得尤为重要。
Word 缩放打印的方法
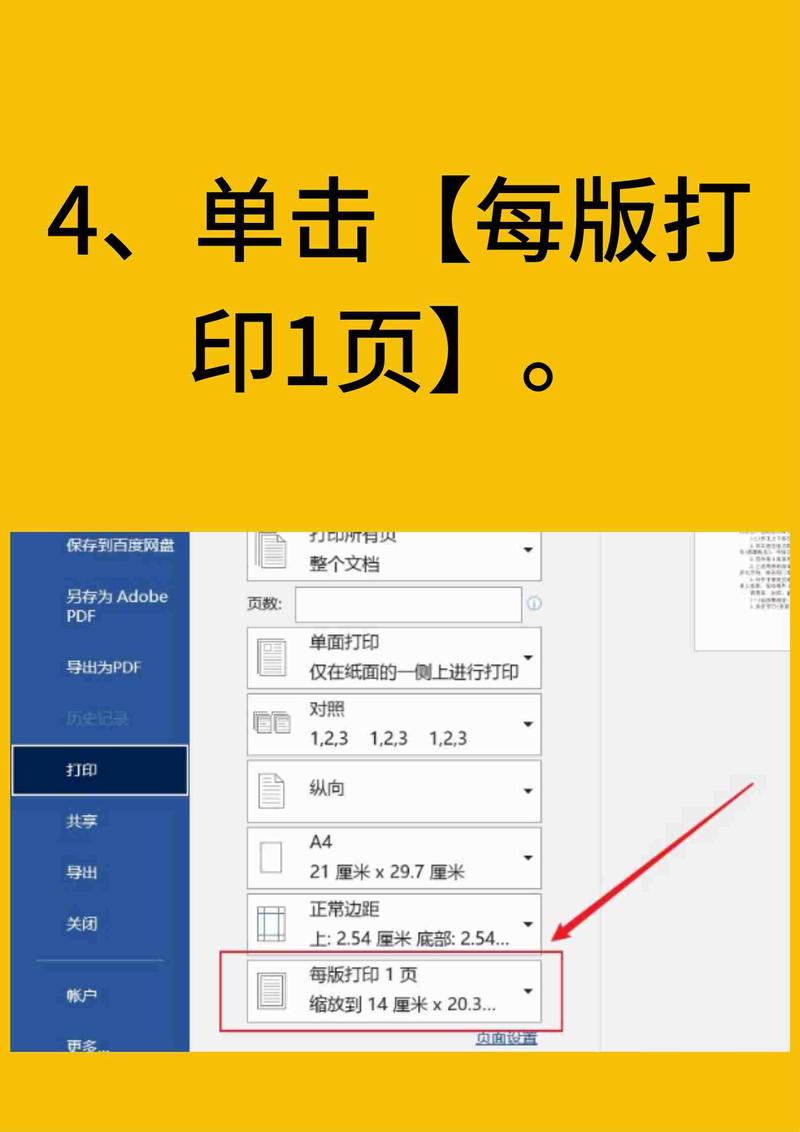
通过打印设置缩放:打开 Word 文档,点击顶部菜单栏的“文件”选项,在弹出的下拉菜单中选择“打印”,在“打印”页面中,找到“设置”部分的“页码范围和多个副本”下方,有一个“缩放”选项,点击“缩放”旁边的下拉菜单,可以看到有几种预设的比例,如“无缩放”“缩小到一页”“自定义缩放”,如果选择“自定义缩放”,然后在其后的输入框中输入想要的缩放比例,例如输入“70%”表示将文档缩放到原来的 70% 大小。
通过页面设置缩放:打开 Word 文档,点击页面上方的“文件”选项卡,在“选项卡”中选择“设置”,在弹出的对话框中,点击“打印选项”,在“页面设置”选项卡中,选择你想要的纸张大小和方向,在“缩放”选项卡中,选择你想要的打印比例,如果你要将文档放大到 1.5 倍,就选择 1.5,在“开始”按钮旁边勾选“与页面大小相同”。
使用打印机属性缩放:在打印菜单中选择“属性”选项卡,在“缩放”部分选择“自定义比例”并手动输入所需的缩放比例。
批量缩放打印:打开实峰文档批量打印后,添加需要缩放比例打印的 Word 文档,点击 Word 打印设置中的高级打印设置,勾选开启缩放打印功能,输入要设置的缩放比例,关闭高级打印设置窗口,选择打印机并开始打印,就会按照设定好的比例进行缩放并打印全部 Word 文档。
常见问题及解答
问题一:缩放打印后文字或图片模糊不清怎么办?
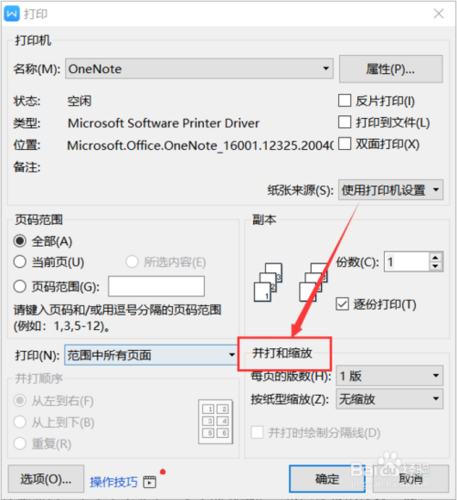
解答:缩放打印时,请确保新的尺寸不会导致文字或图片模糊不清,如果文档中的图片分辨率较低,缩放后可能会出现严重的失真,建议在缩放前检查图片的分辨率,尽量使用高分辨率的图片,或者调整缩放比例,避免过度缩放导致文字和图片质量下降。
问题二:如何恢复 Word 文档的原始排版布局?
解答:如果不需要对文档进行缩放打印了,可以再次进入打印设置,将缩放比例调整回“无缩放”或 100%,这样,Word 文档就会恢复原始的排版布局。
各位小伙伴们,我刚刚为大家分享了有关word怎么缩放打印的知识,希望对你们有所帮助。如果您还有其他相关问题需要解决,欢迎随时提出哦!


