在撰写Word文档时,插入图片可以增强内容的表达力和吸引力,无论是学术论文、报告、还是商业计划书,适当的图片使用都能让文档更加生动直观,下面将详细介绍如何在Word文档中放置图片,并提供一些实用的技巧和注意事项。
准备工作
在开始之前,确保你手头有以下几样东西:
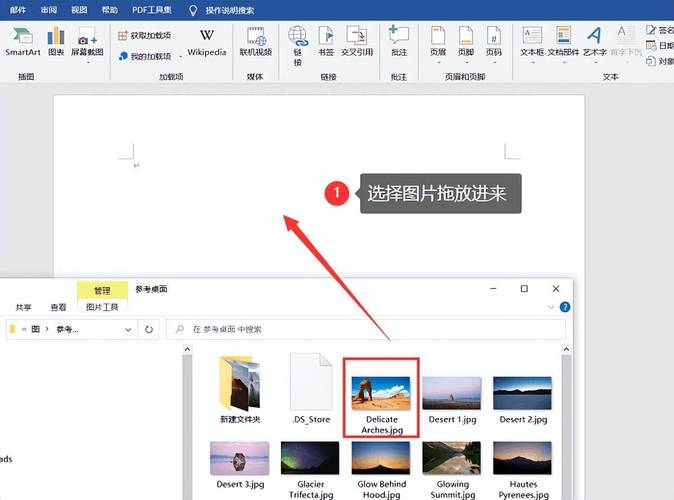
1、Word软件:Microsoft Word的最新版本或其他兼容版本。
2、图片文件:准备好需要插入的图片,可以是JPEG、PNG、GIF等常见格式。
3、:确定好要插入图片的位置和上下文。
插入图片的方法
方法一:直接复制粘贴
这是最快捷的方式之一,适用于从网页或其他地方复制图片。
1、打开包含图片的网页或应用程序。
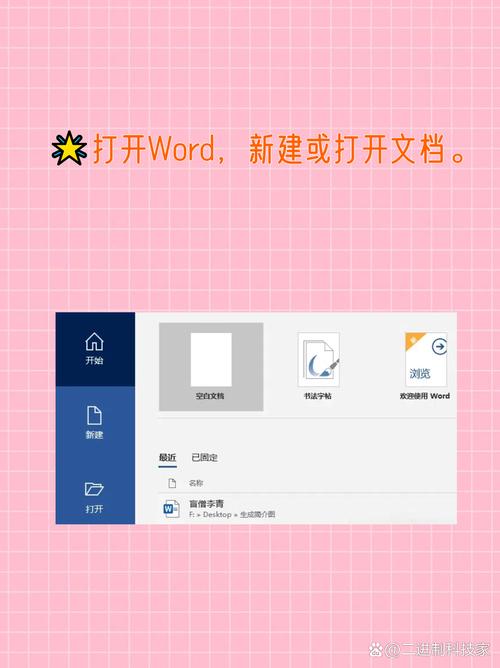
2、选中并复制图片(通常通过右键菜单选择“复制”或使用快捷键Ctrl+C)。
3、切换到你的Word文档,将光标定位到想要插入图片的位置。
4、粘贴图片(使用快捷键Ctrl+V或右键菜单选择“粘贴”)。
方法二:通过“插入”选项卡
这种方法提供了更多的自定义选项,适合需要调整图片属性的情况。
1、打开Word文档,将光标放在希望插入图片的位置。
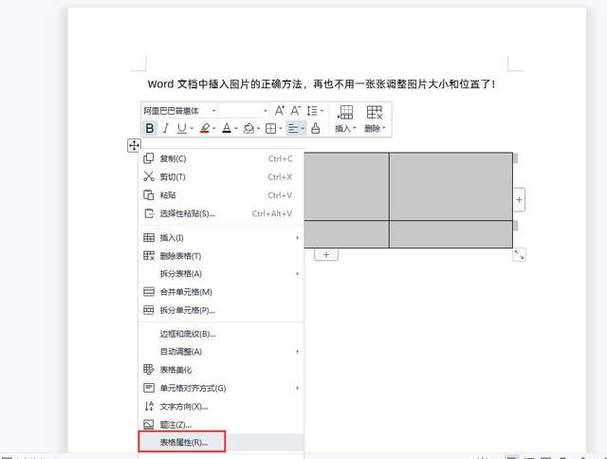
2、点击顶部菜单栏中的“插入”选项卡。
3、在“插图”组中,选择“图片”。
4、浏览电脑中的文件夹,选择要插入的图片文件,然后点击“插入”。
方法三:拖放
如果你更喜欢使用鼠标操作,可以直接将图片文件从文件夹拖放到Word文档中。
1、打开Word文档和包含图片的文件夹。
2、选择要插入的图片文件。
3、按住鼠标左键,将图片拖放到Word文档中指定的位置。
调整图片设置
插入图片后,可能需要对其进行一些调整以适应文档的布局和风格。
调整大小和位置
选中图片,图片周围会出现八个控点。
拖动控点可以调整图片的大小。
按住Shift键拖动控点可以保持图片的比例不变。
拖动图片到新的位置来移动它。
裁剪图片
选中图片,点击“图片工具”下的“格式”选项卡。
在“大小”组中,选择“裁剪”。
拖动边框或角落来裁剪不需要的部分,完成后再次点击“裁剪”按钮或按Esc键退出裁剪模式。
应用样式和效果
在“图片工具”下的“格式”选项卡中,可以找到多种样式和效果选项。
“图片样式”提供了预设的边框、阴影、反射等效果。
“图片效果”允许添加艺术效果,如发光、柔化边缘等。
“图片版式”可以用来设置文字环绕方式,例如嵌入型、紧密型、四周型等。
常见问题及解决方案
Q1: 插入的图片显示不清晰怎么办?
A1: 如果插入的图片显示模糊或失真,可能是因为原始图片分辨率较低或者在调整大小时没有保持比例,尝试使用更高分辨率的图片,并在调整大小时按住Shift键以保持纵横比不变,如果问题依然存在,考虑重新插入一张新的高质量图片。
Q2: 如何确保图片在不同设备上都能正确显示?
A2: 为了确保图片在不同设备上的兼容性,最好使用常见的图片格式如JPEG或PNG,并避免使用过于复杂的图像编辑效果,尽量保持图片的大小适中,避免过大导致加载缓慢,如果需要跨平台分享文档,可以考虑将文档保存为PDF格式,这样图片的显示效果会更加稳定一致。
通过上述步骤和技巧,你可以轻松地在Word文档中插入并调整图片,使你的文档更加专业和吸引人,记得根据实际需要选择合适的方法,并适时调整图片设置以达到最佳效果,无论是工作报告、学术论文还是个人项目展示,恰当的图片使用都能大大提升文档的整体质量。
小伙伴们,上文介绍word文档怎么放图片的内容,你了解清楚吗?希望对你有所帮助,任何问题可以给我留言,让我们下期再见吧。
内容摘自:https://news.huochengrm.cn/cyzx/18987.html
