在Word文档中输入内容是日常办公和学习中非常基础且常见的操作,无论是撰写文章、制作报告还是记录笔记,掌握正确的输入方法都能提高工作效率和文档质量,下面将详细介绍在Word文档中如何进行各种类型的输入。
基本文字输入
1、启动Word并新建文档
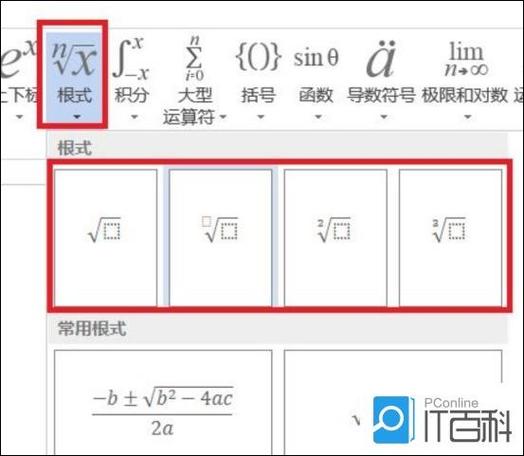
打开Microsoft Word软件,通常可以在开始菜单或桌面快捷方式中找到,启动后,点击“新建”按钮创建一个空白文档,此时光标会位于页面顶部,闪烁的竖线表示可以开始输入文字了。
2、切换输入法
如果需要输入中文,要确保中文输入法已开启,在Windows系统中,可以通过快捷键Ctrl + Shift在中英文输入法之间切换;在Mac系统中,则使用Command + Space键进行切换,选择合适的输入法后,就可以开始输入中文字符了。
3、输入文字内容
直接敲击键盘上的字母、数字或符号键,即可在光标位置输入相应的内容,输入一篇记叙文,从开头的第一句话开始,逐字逐句地输入,就像平常写作一样,随着输入的进行,光标会自动向右移动,当一行文字到达页面边缘时,Word会自动换行,无需手动按下回车键(Enter)。
4、修改文字
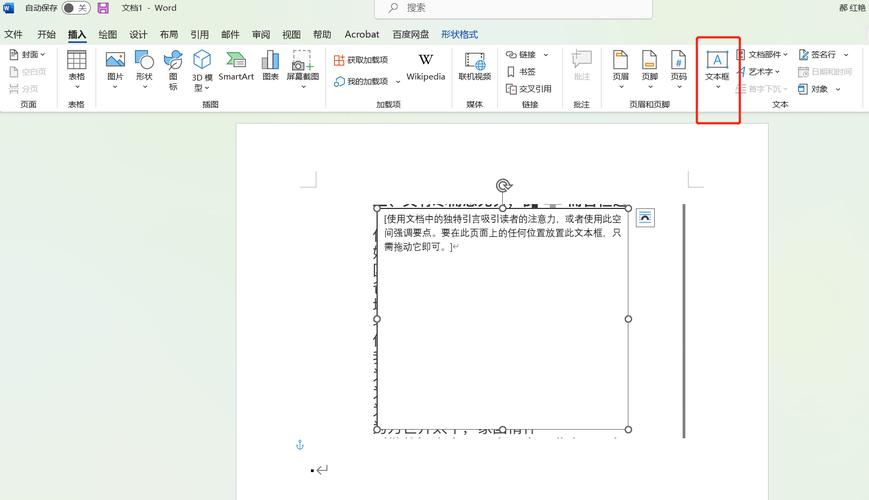
若发现输入错误,可以使用退格键(Backspace)删除光标左侧的字符,或者使用删除键(Delete)删除光标右侧的字符,如果需要对一段文字进行修改,可以先将鼠标指针移到要修改的位置,然后双击鼠标左键选中该段文字,再进行编辑。
5、选择文本
有时候需要对某些文字进行复制、粘贴、加粗等操作,就需要先选中这些文字,可以用鼠标拖动的方式选中连续的文本,也可以按住Ctrl键(Windows)或Command键(Mac),然后用鼠标点击不连续的文本来选中多个区域。
6、复制和粘贴
选中要复制的文本后,按下Ctrl + C(Windows)或Command + C(Mac)进行复制,然后将光标定位到需要粘贴的位置,按下Ctrl + V(Windows)或Command + V(Mac)即可完成粘贴操作。
7、设置字体格式
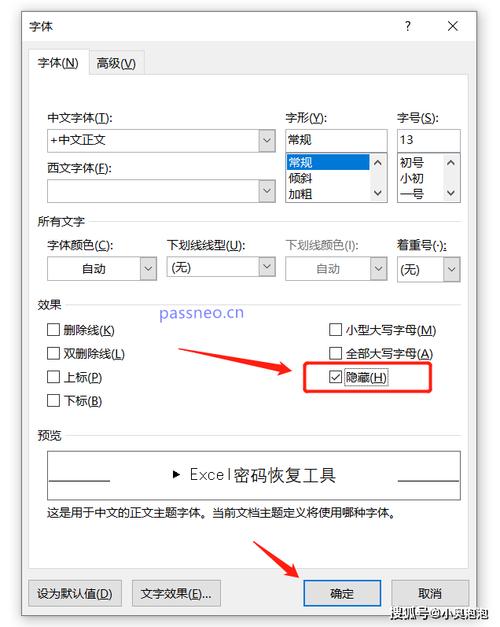
为了使文档更加美观和易读,可以对文字的字体、字号、颜色等进行设置,选中要设置格式的文字后,在“开始”选项卡中找到“字体”组,在这里可以选择字体类型(如宋体、黑体等)、字号大小(如小四、五号等)以及字体颜色(通过下拉菜单选择颜色),还可以通过加粗、倾斜、下划线等按钮来进一步强调文字。
8、段落格式设置
对于段落的格式,如行距、缩进等,同样可以在“开始”选项卡中进行调整,在“段落”组中,可以设置行间距(单倍行距、1.5倍行距等)、缩进方式(首行缩进、悬挂缩进等)以及对齐方式(左对齐、居中对齐、右对齐等)。
特殊符号输入
1、使用符号对话框
如果需要在文档中输入一些特殊的符号,如数学符号、货币符号、版权符号等,可以点击“插入”选项卡,然后在“符号”组中选择“符号”下拉菜单中的“其他符号”,在弹出的“符号”对话框中,可以选择不同的字体和子集来查找所需的符号,找到后点击“插入”按钮即可将其添加到文档中。
2、快捷键输入特殊符号
一些常见的特殊符号也可以通过快捷键快速输入,输入欧元符号(€),在英文状态下按下Alt键并同时在数字小键盘上输入0128;输入摄氏度符号(℃),在英文状态下按下Alt键并同时输入0176。
3、自动更正功能
Word还提供了自动更正功能,可以自动将一些缩写或特定字符组合转换为相应的符号,输入“(c)”,Word会自动将其转换为版权符号©,可以在“文件”选项卡中选择“选项”,然后在“校对”选项卡中设置自动更正的选项。
表格输入
1、创建表格
将光标定位到需要插入表格的位置,然后点击“插入”选项卡中的“表格”按钮,可以通过拖动鼠标选择表格的行数和列数,也可以使用“插入表格”对话框来精确设置表格的尺寸,释放鼠标后,一个空白表格就插入到了文档中。
2、输入表格内容
用鼠标点击表格的单元格,使其处于编辑状态,然后就可以像在普通文本区域一样输入文字内容了,按Tab键可以快速跳转到下一个单元格,按Shift + Tab键可以跳转到上一个单元格。
3、调整表格布局
选中表格后,可以通过拖动表格的边缘或角落来调整表格的大小,若要调整行高或列宽,可以将鼠标指针移到行或列的边界线上,当指针变为双向箭头时,按住鼠标左键拖动即可,还可以合并或拆分单元格,在“表格工具 布局”选项卡中找到相应的按钮来进行操作。
4、设置表格样式
在“表格工具 设计”选项卡中,可以为表格选择预设的样式,包括边框样式、底纹颜色等,也可以自定义表格的格式,如设置单元格的对齐方式、文字方向等。
图片插入与编辑
1、插入图片
将光标定位到要插入图片的位置,然后点击“插入”选项卡中的“图片”按钮,在弹出的“插入图片”对话框中,选择本地计算机上的图片文件,然后点击“插入”按钮,图片就会插入到文档中,并且周围会出现一些控制点和边框,用于调整图片的大小和位置。
2、调整图片大小和位置
选中图片后,可以通过拖动图片的角落来调整其大小,若要精确设置图片的大小,可以在“图片工具 格式”选项卡中输入具体的宽度和高度值,还可以通过拖动图片来改变其在文档中的位置。
3、设置图片环绕方式
在“图片工具 格式”选项卡中,可以设置图片的环绕方式,如嵌入式、四周型环绕、紧密型环绕等,选择合适的环绕方式可以使文字环绕在图片周围,使文档排版更加美观。
4、图片编辑
Word还提供了一些简单的图片编辑功能,如裁剪、调整亮度和对比度等,在“图片工具 格式”选项卡中可以找到这些功能按钮。
图表插入与编辑
1、插入图表
将光标定位到要插入图表的位置,然后点击“插入”选项卡中的“图表”按钮,在弹出的“插入图表”对话框中,选择需要的图表类型(如柱状图、折线图、饼图等),然后点击“确定”按钮,此时会弹出一个Excel工作表窗口,用于编辑图表的数据。
2、编辑图表数据
在Excel工作表中输入相应的数据,图表会根据数据的更新而自动变化,可以对数据进行修改、添加或删除操作,以反映不同的信息。
3、设置图表格式
选中图表后,可以在“图表工具 设计”和“图表工具 格式”选项卡中设置图表的样式、颜色、布局等格式,还可以为图表添加标题、坐标轴标签等元素,以增强图表的可读性。
页眉页脚输入
1、进入页眉页脚编辑状态
双击页面顶部或底部的页眉页脚区域,进入编辑状态,此时可以看到页眉和页脚区域有虚线框,表示可以进行输入和编辑。
2、
在页眉区域可以输入文档的标题、章节名称等信息,在页脚区域可以输入页码、日期等内容,输入方法和普通文本输入相同。
3、设置页眉页脚格式
选中页眉或页脚中的文字,同样可以在“开始”选项卡中设置字体格式、段落格式等,还可以在“页眉和页脚工具 设计”选项卡中设置页眉页脚的对齐方式、距离边界的距离等参数。
目录生成
1、级别
要对文档中的标题设置正确的级别,选中要设置为标题的文字,然后在“开始”选项卡的“样式”组中选择相应的标题样式(如标题1、标题2等),一级标题使用标题1样式,二级标题使用标题2样式,依此类推。
2、插入目录
将光标定位到要插入目录的位置(通常在文档开头),然后点击“引用”选项卡中的“目录”按钮,在弹出的下拉菜单中,可以选择自动生成目录的样式和显示级别,Word会根据文档中的标题级别自动生成目录,并为其添加超链接,方便读者快速跳转到相应的章节。
页码设置
1、插入页码
点击“插入”选项卡中的“页码”按钮,可以选择页码的插入位置(如页面顶端、页面底部、页边距等)和页码的格式(如阿拉伯数字、罗马数字等),Word会在指定位置插入页码,并自动根据文档的页数进行编号。
2、设置页码格式
如果需要进一步设置页码格式,如起始页码、页码对齐方式等,可以在“页码格式”对话框中进行设置,在“设计”选项卡中还可以选择是否显示页码的首页和奇偶页不同等选项。
文档保存与打印
1、保存文档
在编辑过程中,要定期保存文档,以防数据丢失,点击“文件”选项卡中的“保存”按钮或使用快捷键Ctrl + S(Windows)/Command + S(Mac)进行保存,如果是第一次保存,会弹出“另存为”对话框,提示选择保存的位置和文件名,建议将文档保存在安全的位置,并养成随时保存的好习惯。
2、打印文档
完成文档编辑后,如果需要打印出来,可以点击“文件”选项卡中的“打印”按钮,在弹出的“打印”对话框中,可以选择打印机、打印范围、打印份数等参数,确认无误后,点击“打印”按钮即可将文档打印出来。
FAQs
1、如何在Word文档中快速定位到某一页?
答:可以使用导航窗格或直接在状态栏中输入页码来快速定位到指定的页面。
2、怎样在Word中批量修改相同格式的内容?
答:可以使用“查找和替换”功能中的“格式替换”来批量修改具有相同格式的内容,先选中要作为替换格式的示例内容,然后点击“开始”选项卡中的“查找和替换”按钮,在“查找和替换”对话框中切换到“格式”选项卡,点击“特殊格式”按钮选择要替换的格式,最后点击“全部替换”按钮即可。
3、Word文档中的分节符有什么作用?
答:分节符用于将文档分成不同的部分,以便对每一部分单独设置页面格式、页眉页脚、页码等属性,在长篇文档中,可能需要为不同的章节设置不同的标题格式或页码格式,这时就可以使用分节符将各个章节分开。
小伙伴们,上文介绍word文档里怎么输入的内容,你了解清楚吗?希望对你有所帮助,任何问题可以给我留言,让我们下期再见吧。
内容摘自:https://news.huochengrm.cn/cygs/19254.html
