在现代办公环境中,我们经常需要将各种数据和信息进行整合与展示,将坐标数据(如经纬度、平面直角坐标等)转移到Word文档中进行编辑和排版是一项常见任务,无论是地理信息系统(GIS)中的定位数据,还是工程图纸上的精确位置标注,掌握这一技能都能大大提高工作效率,本文将详细介绍如何把坐标数据有效地转移到Word文档中,并进行必要的格式调整和优化。
理解坐标数据类型
在开始之前,我们需要明确所处理的坐标数据类型,常见的坐标系统包括:
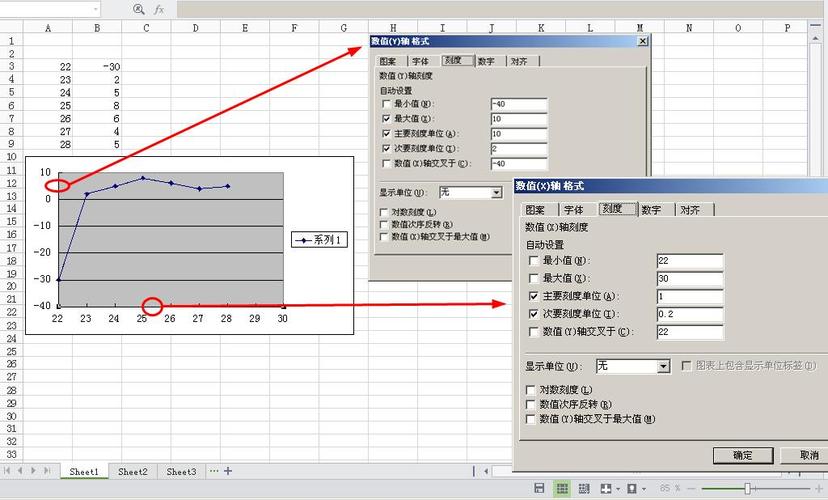
1、地理坐标:以经纬度表示,通常用于地图定位,如“北纬39.9°,东经116.4°”(北京天安门)。
2、平面直角坐标:以X、Y值表示,常用于工程制图或CAD设计中,如“(100, 200)”。
3、极坐标:通过半径和角度来描述位置,较少直接用于Word文档,但了解其转换关系有助于特定场景下的应用。
准备数据源
确保你的坐标数据来源准确无误,可以是电子表格(Excel、CSV)、数据库导出文件或是手动记录,对于大量数据,推荐使用电子表格软件整理,便于后续操作。
复制粘贴基础法
这是最简单直接的方法,适用于少量坐标数据的快速转移:
1、在数据源中选中需要转移的坐标单元格。
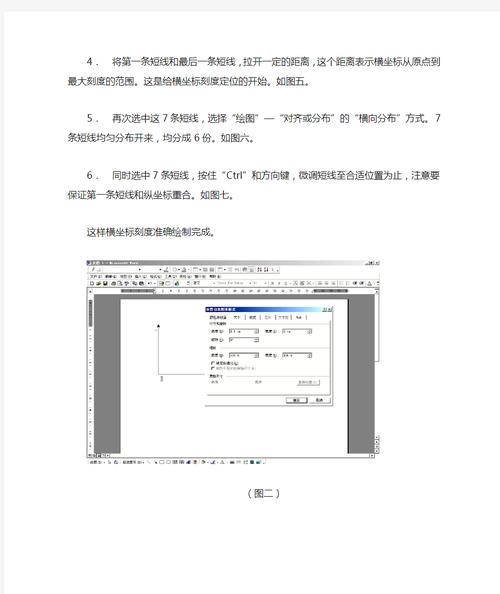
2、右键选择“复制”或使用快捷键Ctrl+C。
3、打开Word文档,定位到目标位置,右键选择“粘贴”或使用快捷键Ctrl+V。
注意:此方法可能会保留原数据的格式,如表格边框、字体样式等,可能需要根据Word文档的整体风格进行调整。
使用邮件合并功能批量导入
对于大量坐标数据,利用Word的“邮件合并”功能可以实现高效批量导入:
1、准备好包含坐标数据的Excel表格,确保第一行有列标题。
2、在Word中创建主文档,输入固定文本部分,并在需要插入坐标的位置留空。

3、点击“邮件”选项卡,选择“开始邮件合并”->“信函”。
4、点击“选择收件人”->“使用现有列表”,找到并打开你的Excel文件。
5、将光标置于预留空白处,点击“插入合并字段”,选择对应的坐标列。
6、完成所有设置后,点击“完成并合并”->“编辑单个文档”,选择全部记录。
7、Word将自动生成一个新文档,每个坐标数据都已被正确插入。
表格布局与格式化
为了保持文档的专业性和可读性,建议将坐标数据放入表格中:
1、在Word中插入表格,根据需要调整列数和行数。
2、将坐标数据逐一填入表格单元格内。
3、对表格进行格式化,包括边框、底纹、对齐方式等,以符合文档整体风格。
4、可以使用“表格工具”下的“设计”和“布局”选项卡进行更多高级设置,如添加标题行、合并单元格等。
FAQs
Q1: 如果坐标数据包含小数点,如何在Word中保持精确显示?
A1: Word默认会将数字转换为可读性较高的格式,可能导致小数位数减少,解决方法是:选中数字后,右键选择“设置单元格格式”,在弹出的对话框中选择“数字”标签页,自定义小数位数,并勾选“使用千位分隔符”以提高精度。
Q2: 如何批量替换Word文档中的坐标格式?
A2: 若需统一修改坐标格式(如从“度分秒”转换为“十进制度”),可以先在Excel中使用公式进行转换,再按照上述方法重新导入Word,或者,在Word中使用“查找和替换”功能(Ctrl+H),结合通配符和正则表达式进行批量替换,但此方法较为复杂,需具备一定的正则表达式知识。
以上内容就是解答有关怎么把坐标转到word的详细内容了,我相信这篇文章可以为您解决一些疑惑,有任何问题欢迎留言反馈,谢谢阅读。
内容摘自:https://news.huochengrm.cn/zcjh/19272.html
