在现代办公环境中,Word文档已成为最常用的文件格式之一,无论是撰写报告、制作简历还是编辑书籍,Word都扮演着重要的角色,有时我们需要将Word文档的特定部分截屏保存或分享给他人,本文将详细介绍如何高效地完成这一任务,包括使用Windows自带工具、第三方软件以及移动设备上的操作方法。
一、使用Windows自带工具截屏Word文档
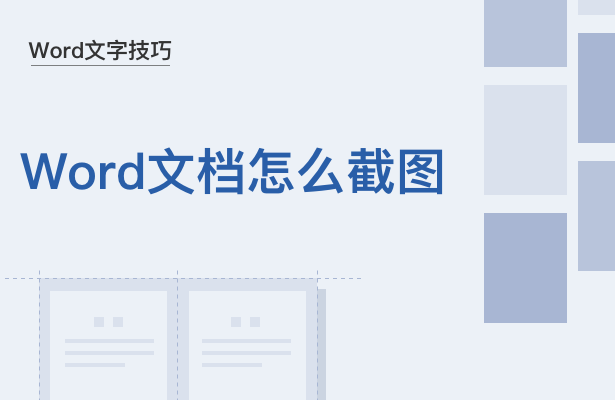
1. 使用Print Screen键
步骤:
打开你需要截屏的Word文档。
确保文档内容完全显示在屏幕上。
按下键盘上的“Print Screen”键(通常位于键盘右上角)。
打开画图程序(可以通过搜索栏找到),然后粘贴截图。
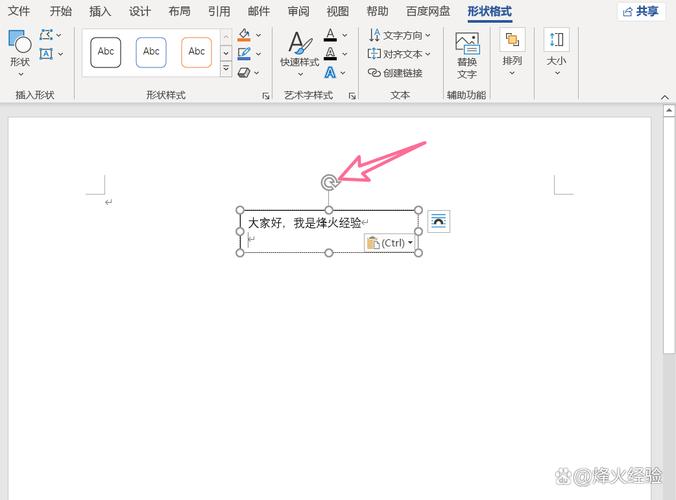
保存截图为图片文件。
优点:操作简单,不需要安装任何额外软件。
缺点:只能捕捉整个屏幕,不能选择特定区域。
2. 使用Windows Snipping Tool
步骤:
打开Word文档并定位到需要截图的部分。
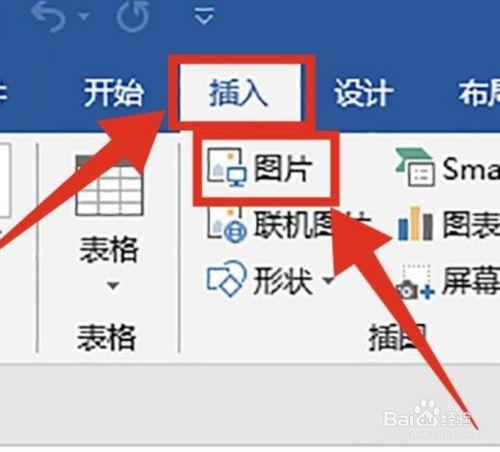
点击开始菜单,搜索并打开“Snipping Tool”。
选择“新建”按钮,然后拖动鼠标选择要截取的区域。
截图会自动复制到剪贴板,可以粘贴到画图或其他图像编辑软件中进行保存。
优点:可以选择截取屏幕的特定区域。
缺点:功能相对基础,不支持高级编辑功能。
3. 使用Windows 10/11的截图工具
步骤:
打开Word文档并准备好截图内容。
按下“Win + Shift + S”组合键,屏幕会变灰,鼠标光标变为十字形。
用鼠标拖动选择要截取的区域,截图会被自动复制到剪贴板。
打开画图或其他图像编辑软件,粘贴并保存截图。
优点:快速便捷,支持多种截图模式(矩形、自由形状等)。
缺点:需要手动粘贴和保存截图。
使用第三方软件截屏Word文档
1. Lightshot
特点:Lightshot是一款功能强大的截图工具,提供了丰富的编辑和注释功能。
步骤:
下载并安装Lightshot软件。
启动Word文档,按下快捷键“Print Screen”激活Lightshot。
用鼠标拖动选择截图区域,完成后可以直接在软件内进行编辑和保存。
优点:内置编辑功能丰富,支持一键分享到社交媒体。
缺点:需要下载安装额外软件。
2. Snagit
特点:Snagit是一款专业的截图和视频录制软件,适用于各种复杂场景。
步骤:
购买并安装Snagit软件。
打开Word文档,通过Snagit界面选择截图模式和区域。
截图后可以进行详细的编辑,包括添加箭头、文字等标注。
优点:功能强大,适合专业用户。
缺点:付费软件,成本较高。
使用移动设备截屏Word文档
1. Android设备
步骤:
在电脑上打开Word文档,确保内容清晰可见。
使用手机拍摄电脑屏幕,或者使用Android的“谷歌截图工具”进行远程截图。
保存截图到相册或上传至云端。
优点:无需额外软件,利用现有设备即可完成。
缺点:图片质量可能受拍摄角度和光线影响。
2. iOS设备
步骤:
在电脑上打开Word文档。
使用AirPlay将电脑屏幕镜像到iPad或iPhone上。
使用iOS设备的截图功能(同时按下电源键和音量上键)进行截图。
保存截图到相册或分享。
优点:无线操作,方便快捷。
缺点:需要支持AirPlay的设备和网络连接。
相关问答FAQs
Q1: 我可以使用快捷键直接保存截屏吗?
A1: Windows系统本身不提供直接保存截屏的快捷键,但你可以通过设置将截图自动保存到剪贴板,然后在画图等软件中粘贴保存,一些第三方软件如Lightshot也支持自定义快捷键直接保存截图。
Q2: 截屏时如何保证图片质量?
A2: 为了确保截图质量,建议调整屏幕分辨率至最高设置,确保光线充足且均匀分布在屏幕上,避免阴影和反光,对于文本较多的文档,可以选择高对比度的显示模式以增强可读性,使用专业的截图软件而非简单的屏幕捕捉工具也能提升最终图片的质量。
到此,以上就是小编对于怎么把word文档截屏的问题就介绍到这了,希望介绍的几点解答对大家有用,有任何问题和不懂的,欢迎各位朋友在评论区讨论,给我留言。
内容摘自:https://news.huochengrm.cn/cygs/20214.html
