在日常办公和学习中,Word 文档是最常用的文件格式之一,有时我们可能会遇到一些意外情况,比如不小心给 Word 文档添加了背景颜色,而在打印或分享时却希望去掉这些背景颜色,本文将详细介绍如何去除 Word 文档的背景颜色,包括不同版本的 Word 软件以及一些特殊情况的处理方法。
Word 2013 及以后版本
方法一:通过页面布局设置
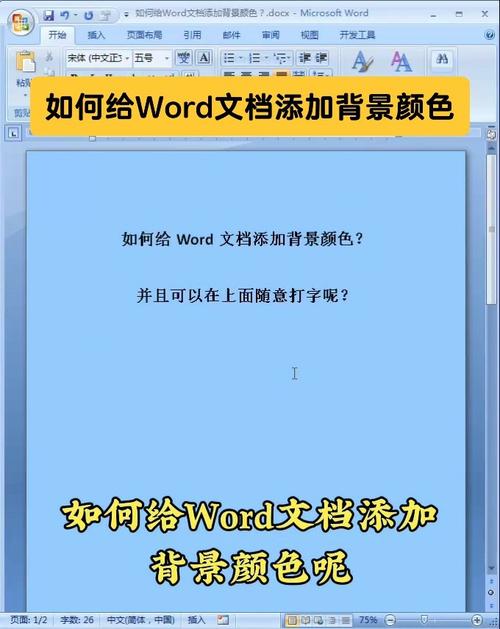
1、打开文档:打开需要处理的 Word 文档。
2、进入页面布局选项卡:在菜单栏中选择“设计”选项卡,然后点击“页面颜色”。
3、选择无颜色:在下拉菜单中选择“无颜色”,背景颜色将被移除。
| 步骤 | 操作 |
| 1 | 打开需要处理的 Word 文档 |
| 2 | 选择“设计”选项卡,然后点击“页面颜色” |
| 3 | 在下拉菜单中选择“无颜色” |
方法二:通过页面边框设置
1、打开文档:打开需要处理的 Word 文档。
2、进入页面布局选项卡:在菜单栏中选择“设计”选项卡,然后点击“页面边框”。
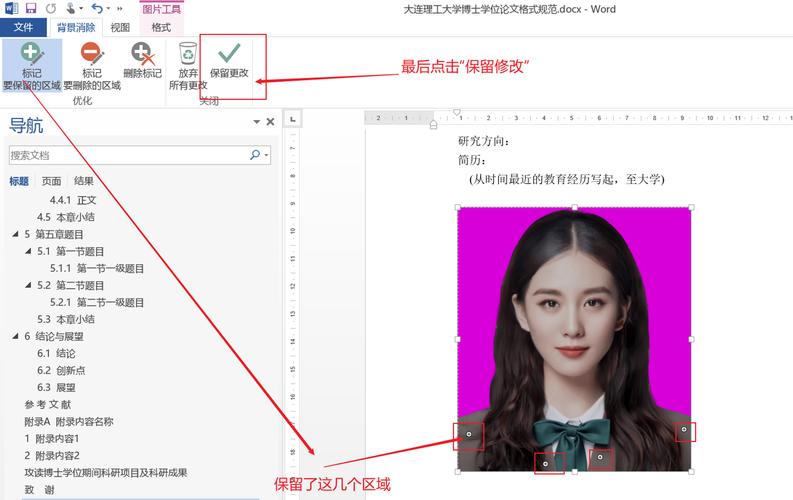
3、选择无框线:在弹出的对话框中选择“无”选项,然后点击“确定”。
| 步骤 | 操作 |
| 1 | 打开需要处理的 Word 文档 |
| 2 | 选择“设计”选项卡,然后点击“页面边框” |
| 3 | 在弹出的对话框中选择“无”选项,然后点击“确定” |
Word 2007 及以前版本
方法一:通过页面设置
1、打开文档:打开需要处理的 Word 文档。
2、进入页面设置对话框:在菜单栏中选择“格式”>“背景”>“打印预览”,然后在打印预览窗口中选择“页面设置”。
3、选择无颜色:在弹出的对话框中选择“背景”选项卡,然后选择“无颜色”。
| 步骤 | 操作 |
| 1 | 打开需要处理的 Word 文档 |
| 2 | 选择“格式”>“背景”>“打印预览”,然后在打印预览窗口中选择“页面设置” |
| 3 | 在弹出的对话框中选择“背景”选项卡,然后选择“无颜色” |
方法二:通过样式设置
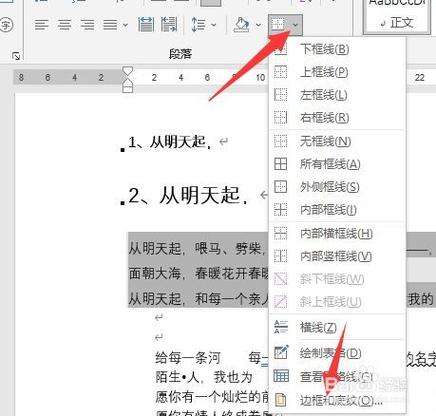
1、打开文档:打开需要处理的 Word 文档。
2、进入样式设置对话框:在菜单栏中选择“格式”>“样式和格式”,然后在弹出的对话框中选择“样式”。
3、修改样式:在样式列表中选择要修改的样式,然后点击“修改”按钮,在弹出的对话框中选择“格式”>“背景”,然后选择“无颜色”。
| 步骤 | 操作 |
| 1 | 打开需要处理的 Word 文档 |
| 2 | 选择“格式”>“样式和格式”,然后在弹出的对话框中选择“样式” |
| 3 | 在样式列表中选择要修改的样式,然后点击“修改”按钮,在弹出的对话框中选择“格式”>“背景”,然后选择“无颜色” |
特殊情况处理
情况一:部分内容有背景颜色
如果文档中只有部分内容有背景颜色,可以使用以下方法去除:
1、:选中需要去除背景颜色的内容。
2、进入字体设置对话框:在菜单栏中选择“格式”>“字体”,然后在弹出的对话框中选择“字体颜色”。
3、选择无颜色:在弹出的对话框中选择“无颜色”,背景颜色将被移除。
| 步骤 | 操作 |
| 1 | 选中需要去除背景颜色的内容 |
| 2 | 选择“格式”>“字体”,然后在弹出的对话框中选择“字体颜色” |
| 3 | 在弹出的对话框中选择“无颜色” |
情况二:图片背景颜色
如果文档中有图片作为背景,可以采用以下方法去除:
1、进入页眉和页脚视图:在菜单栏中选择“视图”>“页眉和页脚”,进入页眉和页脚视图。
2、删除图片:在页眉和页脚视图中,选中图片并按下“Delete”键删除。
3、保存文档:保存文档即可。
| 步骤 | 操作 |
| 1 | 选择“视图”>“页眉和页脚”,进入页眉和页脚视图 |
| 2 | 在页眉和页脚视图中,选中图片并按下“Delete”键删除 |
| 3 | 保存文档 |
FAQs
问题一:如何批量去除多个 Word 文档的背景颜色?
解答:可以通过编写宏来实现批量去除多个 Word 文档的背景颜色,具体步骤如下:
1、打开 Word,按下“Alt+F11”组合键,打开 VBA 编辑器。
2、在 VBA 编辑器中,点击“插入”>“模块”,然后在模块中输入以下代码:
Sub RemoveBackgroundColor()
Dim doc As Document
For Each doc In Application.Documents
doc.ActiveWindow.View.ShadeOptions.Background = wdColorAutomatic
doc.Save
Next doc
End Sub3、运行宏,即可批量去除多个 Word 文档的背景颜色。
问题二:去除背景颜色后,文字颜色也变了怎么办?
解答:如果在去除背景颜色后发现文字颜色也发生了变化,可以尝试以下方法恢复文字颜色:
1、选中文字:选中需要恢复颜色的文字。
2、进入字体设置对话框:在菜单栏中选择“格式”>“字体”,然后在弹出的对话框中选择“字体颜色”。
3、选择原始颜色:在弹出的对话框中选择原始的颜色,文字颜色即可恢复。
| 步骤 | 操作 |
| 1 | 选中需要恢复颜色的文字 |
| 2 | 选择“格式”>“字体”,然后在弹出的对话框中选择“字体颜色” |
| 3 | 在弹出的对话框中选择原始的颜色,文字颜色即可恢复 |
到此,以上就是小编对于word文档的背景颜色怎么去掉的问题就介绍到这了,希望介绍的几点解答对大家有用,有任何问题和不懂的,欢迎各位朋友在评论区讨论,给我留言。
内容摘自:https://news.huochengrm.cn/cygs/20480.html
