在当今数字化办公时代,Word 软件已经成为人们日常工作和学习中不可或缺的工具之一,无论是撰写文档、制作报告还是编辑论文,熟练掌握 Word 的各项功能都能极大地提高工作效率和文档质量,建立各种元素如表格、图表、目录等是 Word 使用中的常见需求,本文将详细阐述在 Word 中如何创建这些关键元素,并介绍一些实用的技巧和注意事项。
一、创建表格
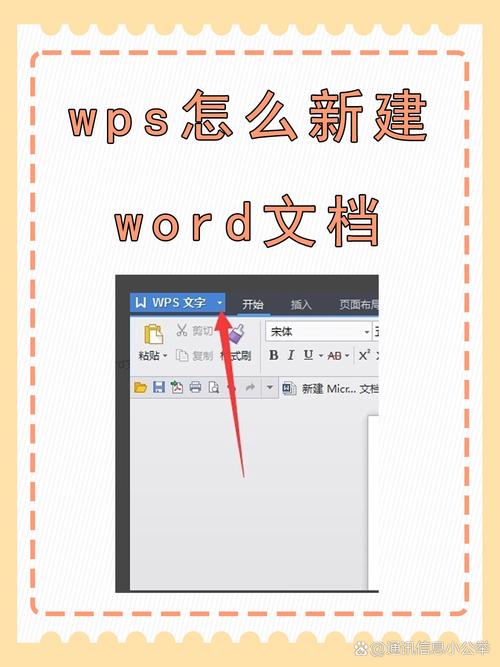
表格在 Word 文档中用于展示数据、对比信息或结构化内容呈现,其创建方法多样且灵活。
1、快速创建简单表格
打开 Word 文档,点击“插入”选项卡,在“表格”组中,通过点击“表格”下拉按钮,会出现一个网格选择界面,鼠标拖动选择所需的行数和列数,例如要创建一个 3 行 4 列的表格,就相应地选择 3×4 的网格区域,即可快速插入一个空白表格到文档光标所在位置,这种方法适用于创建行列数较少且结构简单的表格,方便快捷,能迅速满足基本的表格制作需求。
| 操作步骤 | 描述 |
| 点击“插入”选项卡 | 进入表格插入功能区 |
| 选择“表格”下拉按钮 | 展开表格创建选项 |
| 拖动选择行列数 | 确定表格尺寸并插入 |
2、使用“插入表格”对话框创建复杂表格
若需要创建具有特定格式或精确设置的表格,可点击“插入”选项卡中的“表格”下拉菜单里的“插入表格”选项,在弹出的“插入表格”对话框中,可以详细设置表格的列数、行数、固定列宽等参数,若要创建一个具有精确列宽为 2 厘米的 5 列 6 行的表格,就在相应输入框中填入数值,还能选择是否自动调整表格以适应窗口大小等选项,这种方式适合对表格布局有严格要求的情况,如学术论文中的实验数据表格、财务报表等,确保表格的规范性和专业性。
| 参数设置项 | 说明 |
| 列数、行数输入 | 定义表格基本结构尺寸 |
| 固定列宽设置 | 精确控制列宽数值(厘米等单位) |
| 自动调整选项 | 决定表格随窗口变化与否 |
3、绘制表格
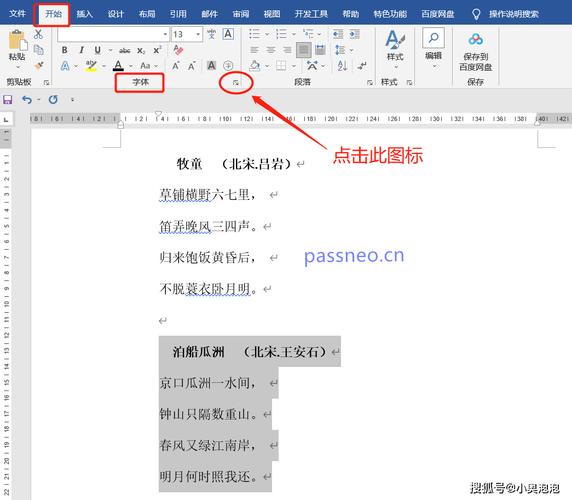
对于不规则形状或特殊布局要求的表格,使用“绘制表格”功能更为合适,在“插入”选项卡的“表格”组中,点击“绘制表格”按钮,鼠标指针会变成铅笔状,可以在文档页面上自由绘制表格的外框、行线和列线,绘制过程中,若出现绘制错误,可按下键盘上的“Ctrl + Z”组合键撤销上一步操作;若需擦除多余的线条,再次点击“绘制表格”按钮使其处于选中状态,然后按住鼠标左键拖动,像橡皮擦一样擦除不需要的线条部分,这种绘制方式能够充分发挥创意,构建出符合个性化需求的异形表格,常用于设计宣传海报中的图文排版、创意文档的结构框架等。
二、插入图表
图表在 Word 中可将复杂的数据以直观的图形形式呈现,增强数据的可视化效果和说服力。
1、准备数据
在插入图表之前,首先要确保有可供图表引用的数据,这些数据通常以电子表格的形式存在于 Word 文档中,如简单的两列表格记录了产品名称和对应的销售额数据,也可以从外部数据源如 Excel 工作表、数据库等导入数据,通过点击“插入”选项卡中的“对象”按钮,选择“由文件创建”,找到相应的数据文件路径并插入到 Word 文档中作为数据源,但要注意,为了后续图表制作与数据更新的便捷性,建议尽量在 Word 文档内直接创建和编辑数据表格。
2、选择图表类型并插入
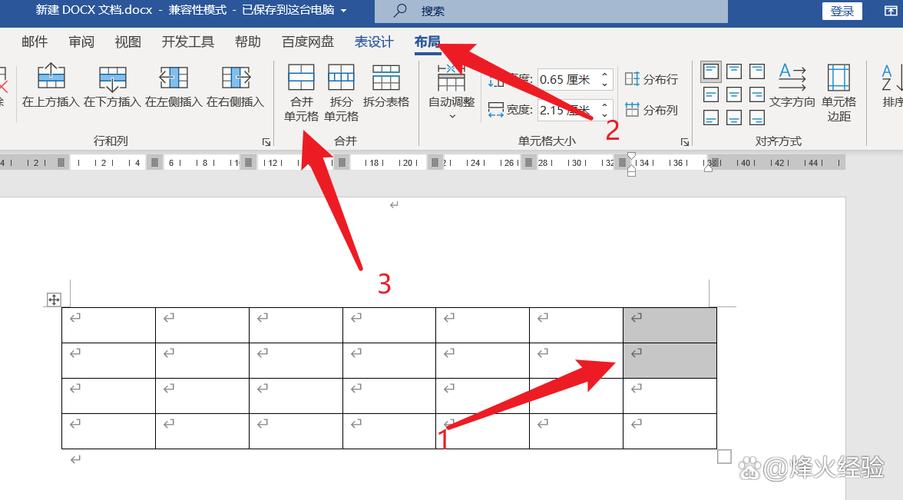
完成数据准备后,切换到“插入”选项卡,在“插图”组中点击“图表”按钮,随即会弹出“插入图表”对话框,里面包含了多种图表类型,如柱状图、折线图、饼图、散点图等,根据数据特点和表达目的选择合适的图表类型,如果要比较不同产品销售额的高低,柱状图是较为直观的选择;若要展示销售额随时间的变化趋势,则折线图更为合适,选定图表类型后,Word 会自动创建一个默认样式的图表,并在右侧弹出“图表工具”的“设计”和“格式”选项卡,方便进一步对图表进行美化和数据编辑操作。
| 图表类型 | 适用场景 |
| 柱状图 | 数据大小对比展示 |
| 折线图 | 数据趋势变化呈现 |
| 饼图 | 各部分占比关系示意 |
| 散点图 | 数据分布规律探索 |
3、编辑图表数据和样式
插入图表后,双击图表中的任意数据系列或坐标轴等元素,可打开对应的数据编辑窗口,对数据进行修改、添加或删除操作,利用“图表工具”的“设计”选项卡,可以更改图表的整体样式,如选择预设的图表样式库中的各种精美样式,快速改变图表的颜色搭配、三维效果等;在“格式”选项卡中,则能针对图表的各个组件,如标题、图例、数据标签等进行字体格式设置、填充颜色调整、边框修饰等个性化美化操作,使图表更加美观专业,与文档整体风格相协调。
三、生成目录
目录在长篇文档如书籍、论文、报告等中起着提纲挈领的作用,方便读者快速定位所需内容章节。
1、设置标题样式
要对文档中的各级标题应用统一的样式格式,将一级标题设置为“标题 1”样式,二级标题设置为“标题 2”样式,依此类推,选中相应的标题文本,在“开始”选项卡的“样式”组中点击对应的标题样式即可应用,这样操作的目的是让 Word 能够识别文档的结构层次,为后续自动生成目录提供依据。
2、插入目录
样式设置后,将光标定位到需要插入目录的位置,通常位于文档开头部分,然后点击“引用”选项卡中的“目录”按钮,在展开的下拉菜单中有多种目录样式可供选择,如“自动目录 1”“自动目录 2”等,选择一种合适的样式,Word 就会自动根据文档中的标题及其层级关系生成目录,生成的目录包含各级标题名称以及对应的页码信息,点击目录中的任何一项标题,页面会自动跳转到相应的正文位置,实现快速导航功能。
3、更新目录
如果在文档编辑过程中对标题进行了修改或增减,导致目录内容与实际文档结构不匹配时,需要手动更新目录,只需右键点击已生成的目录区域,在弹出的快捷菜单中选择“更新域”,然后在“更新目录”对话框中,根据需要选择“只更新页码”或“更新整个目录”选项,点击“确定”按钮后,Word 就会重新计算并更新目录信息,确保目录的准确性和可用性。
四、相关问答FAQs
问题 1:在 Word 中创建表格时,如何快速调整表格的行高和列宽?
答:选中整个表格或需要调整的特定行/列后,将鼠标指针移到表格的边框线上,当指针变为双向箭头时,按住鼠标左键拖动即可调整行高或列宽到合适的尺寸,还可以在“表格工具 布局”选项卡中,通过“单元格大小”组精确设置行高和列宽的具体数值,以满足更精准的排版需求。
问题 2:插入图表后,如何更改图表的数据系列顺序?
答:选中图表后,在“图表工具 设计”选项卡中点击“数据”组中的“选择数据”按钮,弹出“选择数据源”对话框,在该对话框中,可以看到左侧的“图表数据区域”列表框列出了当前图表所引用的数据系列及其顺序,选中要更改顺序的数据系列后,通过点击右侧的“上移”或“下移”按钮来调整其在图表中的显示顺序,调整完毕后点击“确定”按钮保存设置,图表会根据新的数据系列顺序进行更新显示。
到此,以上就是小编对于word怎么建的问题就介绍到这了,希望介绍的几点解答对大家有用,有任何问题和不懂的,欢迎各位朋友在评论区讨论,给我留言。
内容摘自:https://news.huochengrm.cn/cydz/20486.html
