在Word文档中,箭头是一种常见的图形符号,用于指示方向、流程或强调某些内容,无论是撰写报告、制作演示文稿还是绘制图表,掌握如何在Word里写箭头都是一项非常实用的技能,本文将详细介绍几种在Word里写箭头的方法,包括使用键盘快捷键、插入形状和符号,以及利用自动编号功能创建流程图箭头,通过这些方法,你可以轻松地在Word文档中添加各种类型的箭头,提升文档的专业性和可读性。
使用键盘快捷键输入箭头
1、右箭头(→):按下“Shift” + “->”键组合,即可输入右箭头符号,这是最常用的箭头类型之一,适用于表示方向、顺序等。
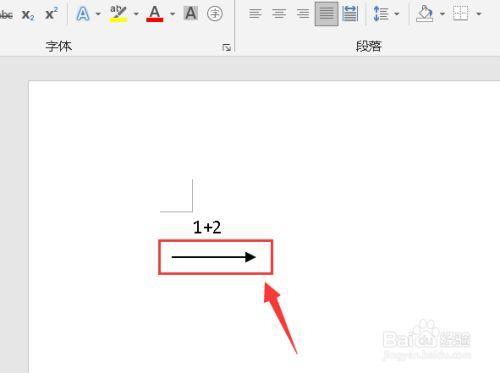
2、左箭头(←):按下“Shift” + “<-”键组合,即可输入左箭头符号,左箭头常用于表示返回、回退或逆向操作。
3、上箭头(↑):按下“Shift” + “↑”键组合,即可输入上箭头符号,上箭头通常用于表示向上移动、增加或上升等含义。
4、下箭头(↓):按下“Shift” + “↓”键组合,即可输入下箭头符号,下箭头则常用于表示向下移动、减少或下降等含义。
5、双向箭头(↔):按下“Alt”键并依次按下小键盘上的“2 6”键,然后松开“Alt”键,即可输入双向箭头符号,双向箭头用于表示两个方向之间的相互关系或可逆性。
插入形状中的箭头
除了使用键盘快捷键外,Word还提供了丰富的形状工具来绘制各种箭头,以下是使用形状工具绘制箭头的步骤:
1、打开绘图工具栏:在Word文档中,点击“插入”选项卡,然后在“插图”组中点击“形状”按钮,打开形状库。
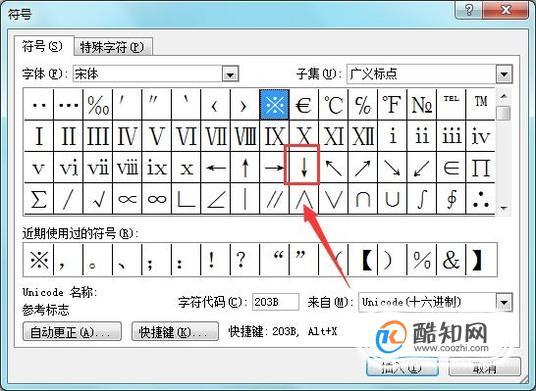
2、选择箭头形状:在形状库中,找到并点击“箭头总汇”类别,这里列出了多种不同类型的箭头形状,如直线箭头、肘形箭头、曲线箭头等,选择你需要的箭头形状。
3、绘制箭头:选中箭头形状后,光标会变成十字形,在文档中按住鼠标左键拖动,即可绘制出所选类型的箭头,绘制完成后,释放鼠标左键。
4、调整箭头样式:绘制完箭头后,你可以进一步调整其样式,点击箭头边框以选中整个箭头,然后可以拖动箭头的控制点来改变其长度、角度或位置,还可以在“格式”选项卡中更改箭头的颜色、线条粗细、填充效果等属性。
5、复制与粘贴箭头:如果你需要多个相同的箭头,可以先绘制一个箭头,然后使用“Ctrl+C”快捷键复制它,再使用“Ctrl+V”快捷键粘贴到文档的其他位置,这样可以避免重复绘制,提高效率。
插入符号中的箭头
除了形状工具外,Word还提供了插入符号的功能来插入各种特殊字符和符号,包括箭头,以下是使用插入符号功能插入箭头的步骤:
1、打开符号对话框:在Word文档中,点击“插入”选项卡,然后在“符号”组中点击“符号”按钮旁边的小箭头,选择“更多符号”,这将打开符号对话框。
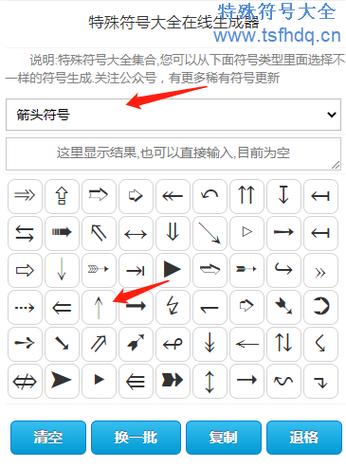
2、选择字体和子集:在符号对话框中,首先选择一个包含箭头符号的字体,如“Wingdings”、“Webdings”或“Symbol”等,在“子集”下拉菜单中选择“箭头”或“几何形状”,以缩小符号范围。
3、选择箭头符号:在符号列表中浏览并选择你需要的箭头符号,你可以通过滚动条上下移动来查看不同的符号选项,当找到合适的箭头符号时,点击它以选中它。
4、插入箭头符号:选中箭头符号后,点击“插入”按钮将其插入到文档中光标所在的位置,如果需要插入多个相同的箭头符号,可以在不关闭符号对话框的情况下多次点击“插入”按钮。
5、关闭符号对话框:完成箭头符号的插入后,点击符号对话框中的“关闭”按钮以关闭对话框并返回到文档编辑状态,此时你可以在文档中看到插入的箭头符号并根据需要进行进一步的编辑和调整。
利用自动编号功能创建流程图箭头
在制作流程图或组织结构图时,自动编号功能可以帮助你快速创建带有编号的箭头序列,以下是利用自动编号功能创建流程图箭头的步骤:
1、启用自动编号功能:首先确保你的Word文档已经启用了自动编号功能,通常默认情况下Word会自动启用该功能,但如果你不确定可以检查或重新启用它,在“开始”选项卡中,找到“段落”组并点击右下角的小箭头打开“段落”对话框,在“段落”对话框中切换到“换行和分页”选项卡,并勾选“自动编号”复选框以确保其处于启用状态。
2、设置自动编号格式:接下来你需要设置自动编号的格式以符合你的流程图需求,再次回到“开始”选项卡中的“段落”组,这次点击“多级列表”按钮旁边的小箭头并选择“定义新的多级列表”,在弹出的“定义新多级列表”对话框中,你可以自定义编号样式(如数字、字母、罗马数字等)、起始编号以及缩进量等参数,对于流程图来说,你可能希望使用阿拉伯数字作为编号样式,并将起始编号设置为1或其他合适的值,根据需要调整其他参数后点击“确定”保存设置。
3、输入流程图内容并应用自动编号:现在开始输入你的流程图内容,每当你输入一个新的步骤或节点时,按回车键换行并开始输入下一个节点的内容,由于你已经启用了自动编号功能并设置了相应的格式,Word会自动为每个新的节点分配一个连续的编号,如果你需要在节点之间添加箭头或其他连接符,可以使用前面介绍的形状工具或插入符号功能来手动添加它们。
4、调整流程图布局:完成所有节点和连接线的添加后,你可以进一步调整流程图的布局以确保其清晰易读,这可能包括调整节点的位置、对齐方式以及连接线的长度和角度等,你可以通过拖动节点或连接线的端点来改变它们的位置和形状,此外还可以使用“格式”选项卡中的对齐工具来帮助对齐节点和连接线使整个流程图看起来更加整洁有序。
5、保存和导出流程图:一旦你对流程图的布局感到满意就可以保存你的工作成果了,Word文档本身就可以作为一个电子文件保存下来供以后查阅或编辑使用,如果你需要将流程图导出为图片格式以便在其他应用程序中使用(如PowerPoint演示文稿),则可以选择“文件”菜单中的“另存为”命令并选择一种支持的图片格式(如PNG、JPEG等)进行保存。
相关问答FAQs
1、问:如何在Word中快速插入多个相同的箭头?
答:先绘制或插入一个箭头,然后使用“Ctrl+C”快捷键复制它,再使用“Ctrl+V”快捷键粘贴到文档的其他位置,这样可以快速插入多个相同的箭头。
2、问:如何调整Word中插入箭头的大小和颜色?
答:选中需要调整的箭头,然后在“格式”选项卡中更改其大小、颜色和其他样式属性,通过拖动控制点可以改变箭头的大小和形状。
以上内容就是解答有关word里箭头怎么写的详细内容了,我相信这篇文章可以为您解决一些疑惑,有任何问题欢迎留言反馈,谢谢阅读。
内容摘自:https://news.huochengrm.cn/zcjh/20485.html
