在现代办公环境中,Word 是最常用的文档编辑软件之一,有时我们可能会遇到屏幕空间有限的情况,尤其是在使用小屏幕设备时,这使得操作和查看文档变得有些困难,如何在 Word 中有效地利用有限的屏幕空间呢?本文将详细介绍一些技巧,帮助你在小屏幕上更高效地使用 Word。
调整视图设置
1、阅读模式
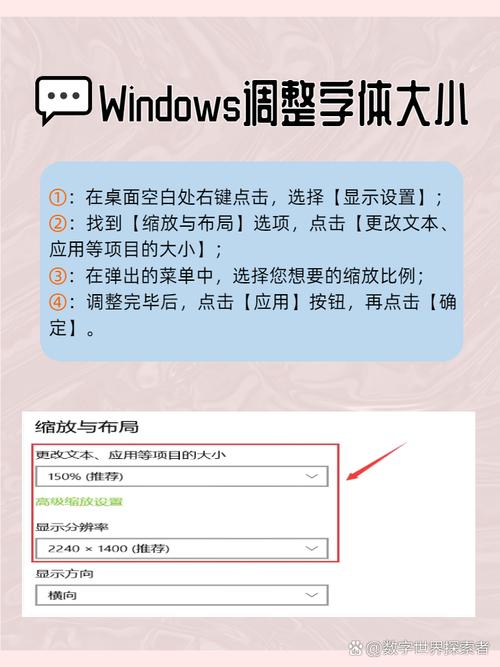
功能介绍:阅读模式是 Word 提供的一种简化视图,隐藏了工具栏和状态栏,仅显示文档内容。
优点:最大化可用的屏幕空间,减少干扰,提高阅读体验。
使用方法:在“视图”选项卡中选择“阅读视图”。
2、全屏阅读
功能介绍:全屏阅读进一步简化了界面,只显示文档内容,甚至不显示页眉和页脚。
优点:提供最纯粹的阅读环境,特别适合长时间阅读。
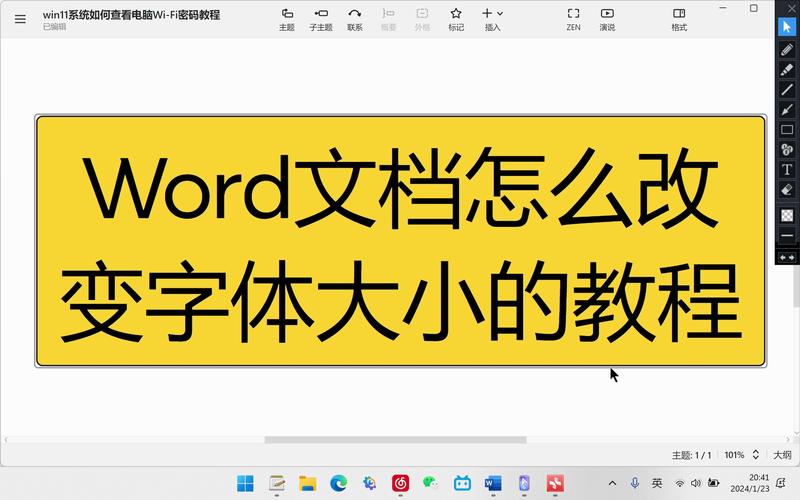
使用方法:在阅读模式下,点击左上角的“全屏”按钮。
3、Web版式视图
功能介绍:Web版式视图模仿网页浏览器的布局,使文档看起来像是在网页上显示。
优点:适合处理包含超链接或在线内容的文档,界面简洁。
使用方法:在“视图”选项卡中选择“Web版式”。
4、大纲视图
功能介绍:大纲视图允许用户通过标题级别来组织和浏览文档结构。
优点:便于快速定位到文档的不同部分,适合长篇文档的编辑和导航。
使用方法:在“视图”选项卡中选择“大纲视图”,并通过左侧的窗格进行导航。
5、源代码视图
功能介绍:源代码视图显示文档的HTML代码,适用于高级用户或需要对文档进行深度定制的情况。
优点:提供对文档底层结构的完全控制。
使用方法:在“视图”选项卡中选择“源代码”。
6、单个页面视图
功能介绍:单个页面视图一次只显示一页文档。
优点:有助于专注于当前页面的内容,减少分心。
使用方法:在“视图”选项卡中选择“单页”。
7、双页视图
功能介绍:双页视图允许同时查看两个页面。
优点:适合对比相邻页面的内容,如校对或设计工作。
使用方法:在“视图”选项卡中选择“双页”。
8、页宽视图
功能介绍:页宽视图根据窗口宽度调整页面显示比例。
优点:充分利用屏幕空间,减少滚动需求。
使用方法:在“视图”选项卡中选择“页宽”。
9、100% 或其他缩放级别
功能介绍:用户可以根据需要设置不同的缩放级别。
优点:灵活适应不同的视觉偏好和屏幕大小。
使用方法:在状态栏上的缩放滑块处点击并拖动,或在“视图”选项卡中选择“100%”或其他预设比例。
10、适应窗口
功能介绍:自动调整文档的显示比例以适应窗口大小。
优点:确保文档总是充满整个屏幕,无需手动调整。
使用方法:在“视图”选项卡中选择“适应窗口”。
11、多页显示
功能介绍:在同一屏幕上显示多个页面。
优点:便于跨页比较和编辑,提高工作效率。
使用方法:在“视图”选项卡中选择“多页”。
使用分屏功能
1、Windows 系统
功能介绍:Windows 提供了多种分屏模式,允许用户同时查看多个应用程序或同一应用程序的多个部分。
优点:提高多任务处理能力,方便在不同文档或资源之间切换。
使用方法:按下“Windows键 + ←”(左分屏)、“Windows键 + →”(右分屏)、“Windows键 + ↑”(上分屏)或“Windows键 + ↓”(下分屏)。
2、Mac 系统
功能介绍:Mac 系统的分屏功能允许用户将屏幕划分为两个或更多区域。
优点:增强工作效率,特别是在处理复杂项目时。
使用方法:点击并拖动应用程序窗口到屏幕边缘,直到出现轮廓,然后释放鼠标按键。
FAQs
1、如何快速切换回原始视图?
答:可以通过点击状态栏上的视图按钮或者再次访问“视图”选项卡来切换回原始视图。
2、分屏功能是否会影响电脑性能?
答:分屏功能本身不会显著影响电脑性能,但如果同时运行多个资源密集型应用,则可能会有所影响,建议在使用分屏功能时关闭不必要的后台程序和应用。
以上内容就是解答有关word小屏幕怎么变大的详细内容了,我相信这篇文章可以为您解决一些疑惑,有任何问题欢迎留言反馈,谢谢阅读。
内容摘自:https://news.huochengrm.cn/zcjh/20491.html
