在处理文档和报告时,我们经常需要将PDF文件插入到Word文档中,无论是为了提供参考资料、分享数据还是展示图表,正确地将PDF内容整合到Word中可以极大地增强文档的实用性和专业性,下面,我将详细介绍如何在Word中插入PDF文件,并提供一些实用的技巧和常见问题的解答。
步骤一:准备PDF文件
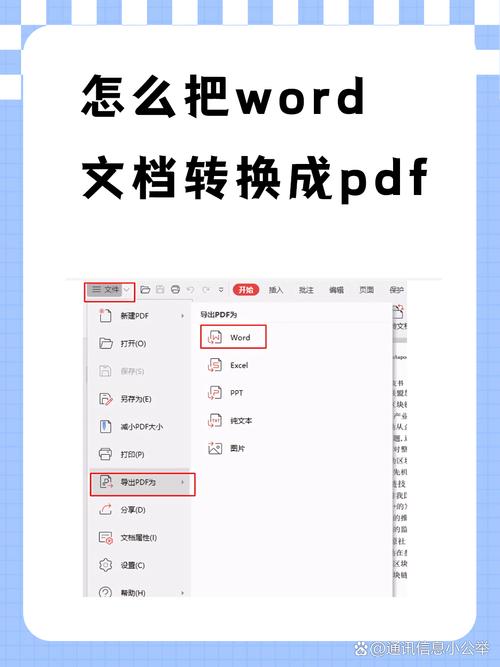
确保你有一个要插入的PDF文件,这个文件应该包含你想要展示的内容,比如图表、表格或者文本段落,如果PDF文件较大,考虑是否需要先进行压缩或分割,以便更高效地插入到Word中。
步骤二:打开Word文档
打开你需要插入PDF文件的Word文档,如果你还没有创建文档,可以新建一个空白文档。
步骤三:选择插入位置
在Word文档中,找到你想要插入PDF文件的位置,这可以是文档的任何部分,根据你的布局和设计需求来决定。
步骤四:插入PDF文件
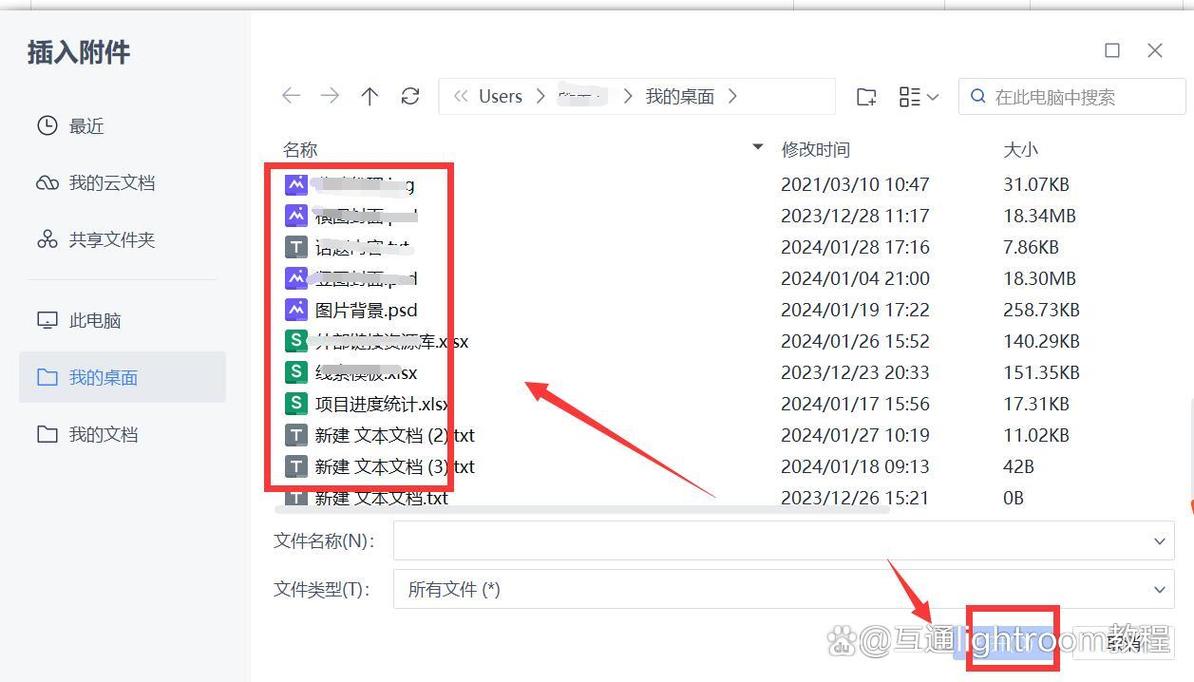
1、点击“插入”选项卡:在Word的顶部菜单栏中,点击“插入”选项卡。
2、选择“对象”:在“插入”选项卡中,找到并点击“对象”按钮,这将弹出一个对话框,允许你选择要插入的对象类型。
3、选择“由文件创建”:在“对象”对话框中,选择“由文件创建”选项,点击“浏览”按钮,找到你的PDF文件并选中它。
4、调整显示设置:在“对象”对话框中,你还可以调整PDF文件在Word中的显示方式,你可以选择“显示为图标”来插入一个链接到PDF文件的图标,而不是实际的PDF内容,这样可以减少文档的大小,并使链接更容易更新。
5、确认插入:完成设置后,点击“确定”按钮,PDF文件现在应该已经成功插入到Word文档中了。
步骤五:调整和编辑PDF内容(可选)
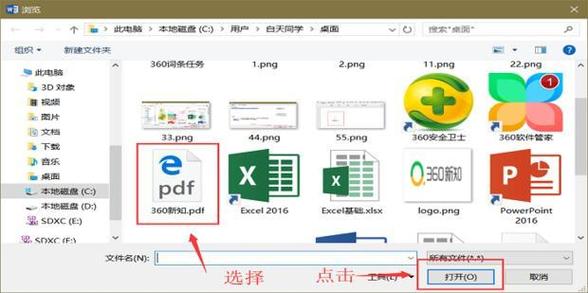
插入PDF文件后,你可能还想对其进行一些调整或编辑,你可以改变PDF内容的尺寸、位置或格式,以更好地适应你的Word文档布局,你还可以使用Word的绘图工具或文本框来添加注释、箭头或其他元素,以增强PDF内容的可读性和理解性。
步骤六:保存和导出文档
完成所有编辑后,记得保存你的Word文档,你可以选择将文档保存为Word格式(如.docx),以便将来继续编辑;或者将其导出为PDF格式,以便分享或打印。
实用技巧与注意事项
保持原始质量:在插入PDF文件时,尽量保持其原始质量,避免过度压缩或转换导致内容失真。
使用链接:如果你只需要提供PDF文件的链接而不是实际内容,可以考虑使用超链接功能,这样可以减小文档大小,并使链接更容易更新。
兼容性检查:在最终保存或导出文档之前,检查不同版本的Word或PDF阅读器之间的兼容性,以确保所有人都能正常查看你的文档。
FAQs
问:插入PDF文件后,如何修改其内容?
答:一旦PDF文件被插入到Word中并保存为图像或图标,你将无法直接在Word中编辑其内容,如果需要修改PDF内容,你必须使用专门的PDF编辑软件来打开和编辑原始PDF文件,然后重新插入到Word中。
问:如何确保插入的PDF文件在不同设备上都能正常显示?
答:为了确保跨设备兼容性,建议将插入的PDF文件保存为较新的PDF标准(如PDF/A),并避免使用过于复杂的格式或字体,在导出Word文档时,选择广泛支持的文件格式(如.pdf或.docx),并在不同的设备和PDF阅读器上进行测试,以确保正常显示。
各位小伙伴们,我刚刚为大家分享了有关pdf文件怎么插入word的知识,希望对你们有所帮助。如果您还有其他相关问题需要解决,欢迎随时提出哦!
内容摘自:https://news.huochengrm.cn/cyzx/22498.html
