在撰写文档或报告时,一个精心设计的背景可以为内容增添专业感和视觉吸引力,对于Word文档来说,设置背景是一个相对简单的过程,但需要一定的步骤来确保效果符合预期,以下是如何在Word文档中设置背景的详细指南:
第一步:打开Word文档

启动你的Word程序并打开你想要设置背景的文档,如果你还没有现成的文档,可以新建一个空白文档开始操作。
第二步:访问页面布局选项
1、在Word的菜单栏中,找到并点击“设计”标签页,这个标签页包含了所有与页面布局和样式相关的工具。
2、在“设计”标签页中,你会看到“页面背景”选项组,这里提供了几种不同的方式为你的文档添加背景,包括纯色、渐变、图片和纹理等。
第三步:选择背景类型
纯色背景:这是最简单的一种方式,只需在“页面颜色”下拉菜单中选择你喜欢的颜色即可,你还可以点击“更多颜色”来自定义颜色,或者选择“填充效果”来添加特殊的颜色效果。
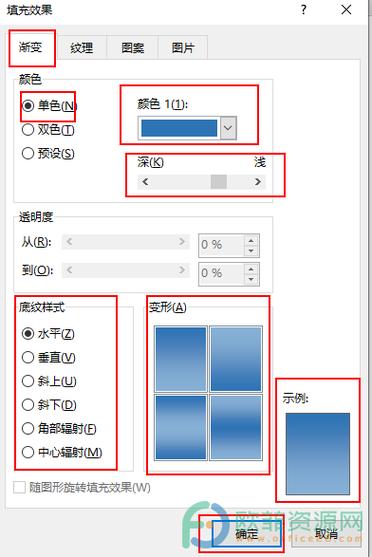
渐变背景:如果你想要更加动态的背景效果,可以选择“渐变”选项,你可以选择预设的渐变样式,也可以自定义渐变的颜色、方向和类型。
图片背景:使用图片作为背景可以让文档看起来更加生动,点击“页面颜色”下的“图片”按钮,然后从你的电脑中选择一张图片插入,你可以调整图片的位置、大小和透明度以达到最佳效果。
纹理背景:如果你喜欢更加细腻的背景效果,可以尝试使用纹理,同样在“页面颜色”下拉菜单中选择“纹理”,然后从提供的选项中选择一个合适的纹理图案。
第四步:保存和预览
设置完成后,记得保存你的工作,以免丢失任何更改,你可以使用“文件”菜单中的“保存”或“另存为”命令来保存文档,在保存之前,最好预览一下整个文档,确保背景效果与你的预期一致。
第五步:打印测试(可选)
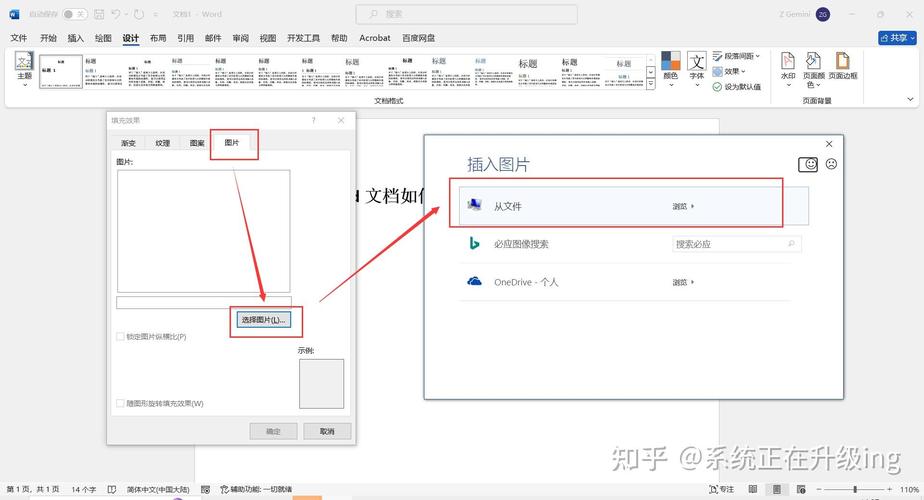
如果你计划将文档打印出来,建议先进行打印测试,有些背景可能在屏幕上看起来很好,但打印出来后效果可能会有所不同,通过打印测试,你可以及时调整背景设置,确保最终的打印效果满意。
FAQs
Q1: 我设置了背景,但是为什么在阅读模式下看不到背景?
A1: Word的阅读模式是为了提高可读性而设计的,它会简化页面布局并去除一些视觉元素,包括背景,如果你想在阅读模式下查看背景,可以在“视图”选项卡中关闭“阅读模式”。
Q2: 我可以为文档的不同部分设置不同的背景吗?
A2: 是的,你可以为文档的不同部分设置不同的背景,这通常需要你将文档分成几个节(section),然后分别对每个节应用不同的背景设置,在“页面布局”或“布局”选项卡中,你可以找到“分隔符”或“断页和分节符”来插入分节符,从而在不同的节中设置不同的背景。
通过以上步骤,你应该能够在Word文档中轻松地设置和管理背景,使你的文档更加美观和专业。
小伙伴们,上文介绍word文档怎么弄背景的内容,你了解清楚吗?希望对你有所帮助,任何问题可以给我留言,让我们下期再见吧。
内容摘自:https://news.huochengrm.cn/cyzx/22497.html
