在撰写长篇文档时,目录是不可或缺的一部分,它不仅帮助读者快速定位所需内容,还体现了文档的结构和组织性,对于使用Microsoft Word的用户来说,自动生成目录是一个简单而高效的过程,本文将详细介绍如何在Word中生产目录,包括步骤、注意事项以及一些常见问题的解答。
准备工作
在开始制作目录之前,确保你的文档已经具备了以下条件:
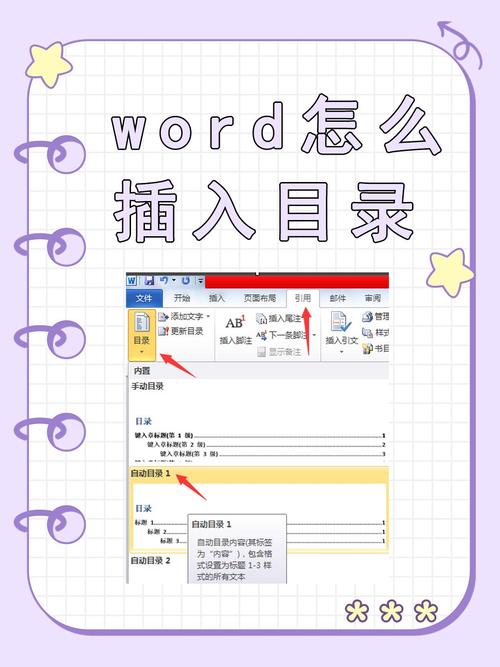
1、标题样式:为文档中的各级标题(如章节标题、小节标题等)应用了一致的Word内置标题样式(如“标题1”、“标题2”等),这是自动生成目录的基础。
2、内容结构清晰:文档的内容应按照逻辑顺序排列,每个部分都有明确的标题和子标题。
生成目录的步骤
1. 设置标题样式
打开你的Word文档。
选中你想要作为目录项的文本(如章节标题)。
在“开始”选项卡中,找到“样式”组,选择相应的标题样式(如“标题1”、“标题2”等),或者使用快捷键Alt+Shift+←(左箭头)和Alt+Shift+→(右箭头)来快速应用样式。
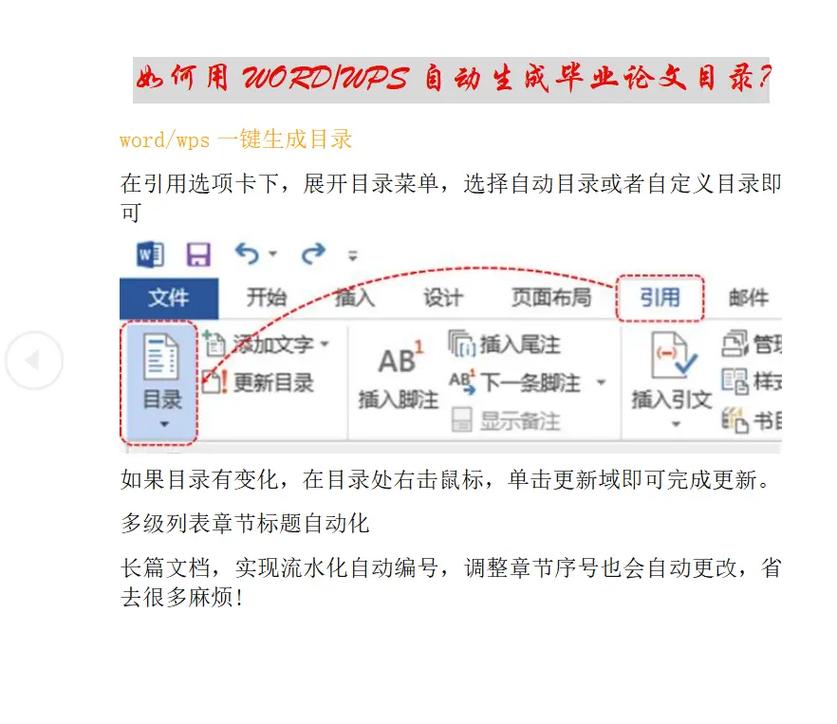
重复上述步骤,为文档中的所有相关标题应用正确的样式。
2. 插入目录
将光标放置在你希望插入目录的位置(通常是文档的开头或结尾)。
转到“引用”选项卡,在“目录”组中点击“目录”按钮。
从下拉菜单中选择一个预设的目录样式,Word会自动根据你应用的标题样式生成目录。
如果你对预设样式不满意,可以选择“自定义目录”来调整显示级别、格式等。
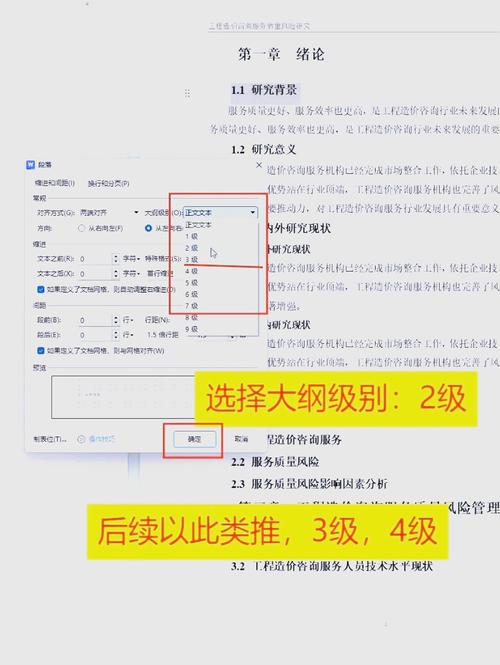
3. 更新目录
当你完成文档编辑并添加或删除了内容后,需要手动更新目录以反映最新的更改。
右键点击目录区域,选择“更新域”。
在弹出的对话框中,选择“更新整个目录”并点击“确定”,这样,Word会根据当前文档的结构重新生成目录。
注意事项
样式一致性:确保所有相同级别的标题都使用了相同的样式,否则可能会导致目录结构混乱。
避免手动输入目录:尽量让Word自动生成目录,以减少错误和提高效率。
定期更新目录:在文档编辑过程中,记得定期更新目录以确保其准确性。
FAQs
Q1: 如果我想更改目录的样式,应该怎么办?
A1: 你可以自定义目录的样式,在“引用”选项卡中点击“目录”按钮旁的小箭头,选择“自定义目录”,你可以调整显示级别、格式等设置,完成后点击“确定”即可应用新的样式。
Q2: 为什么我的目录没有显示所有标题?
A2: 这可能是因为你没有为某些标题应用正确的样式,或者这些标题的样式在自定义目录设置中被排除了,请检查这些标题是否使用了正确的样式,并在自定义目录设置中确保它们被包含在内,如果问题仍然存在,尝试重新插入一个新的目录。
通过遵循上述步骤和注意事项,你可以轻松地在Word文档中生成和管理目录,这不仅有助于提升文档的专业性和可读性,还能为读者提供更好的阅读体验。
以上就是关于“word怎么生产目录”的问题,朋友们可以点击主页了解更多内容,希望可以够帮助大家!
内容摘自:https://news.huochengrm.cn/cygs/22672.html
