在现代办公环境中,Word 模板因其能够提高工作效率和保证文档格式一致性而备受青睐,无论是商务报告、学术文章还是日常信函,一个精心设计的 Word 模板都能让文档制作变得更加轻松快捷,下面将详细介绍如何制作一个个性化的 Word 模板,从规划设计到最终保存,每一步都至关重要。
规划与设计
1. 明确用途
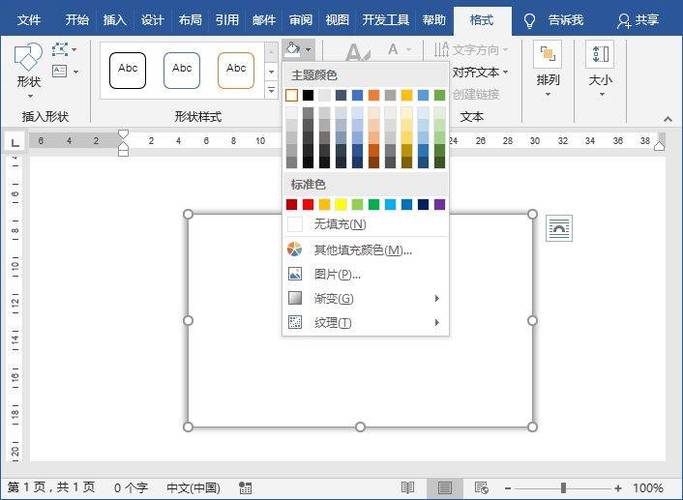
在开始制作模板之前,首先要确定这个模板的具体用途,比如是用于公司内部报告、项目计划书、会议纪要还是个人简历等,不同的用途会决定模板的整体风格、色彩搭配以及所需包含的元素。
2. 收集素材
根据确定的用途,收集相关的图片、图标、字体等素材,这些素材可以是免费的,也可以是从专业设计网站购买的版权素材,确保所有使用的素材都符合版权要求,避免侵权问题。
3. 草图构思
在正式动手制作之前,可以先在纸上简单画出模板的草图,规划好各个部分的位置和大小,如标题栏、正文区、页脚等,这有助于在实际操作中更加高效地布局。
创建模板
1. 打开Word并设置页面
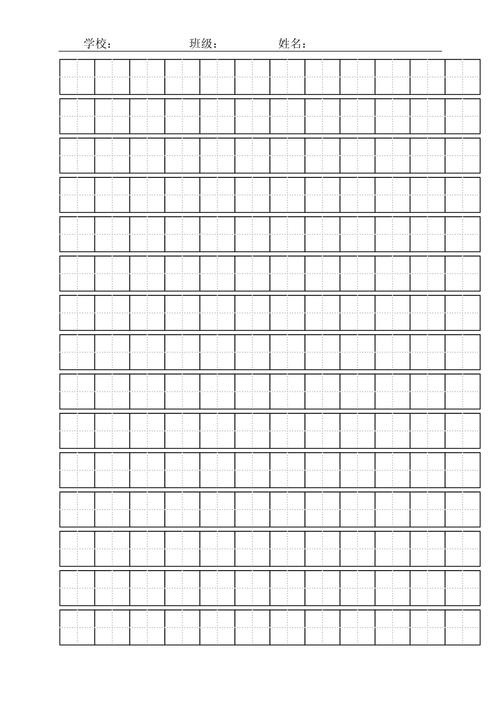
打开 Microsoft Word,首先进行页面设置,点击“布局”选项卡,选择“页面设置”,在这里可以调整纸张大小(如A4、Letter等)、页边距以及方向(纵向或横向),根据模板的实际需求进行调整。
2. 设计页眉和页脚
转到“插入”选项卡,选择“页眉”或“页脚”,为文档添加页眉和页脚,这里可以输入文本信息,如公司名称、Logo、页码等,并进行适当的格式化设置。
3. 添加标题和正文样式
返回到文档主体部分,通过“开始”选项卡中的“样式”功能区来创建和修改标题、副标题及正文的样式,选择合适的字体、字号、颜色和对齐方式,确保整个文档的风格统一且美观。
4. 插入图表或其他元素
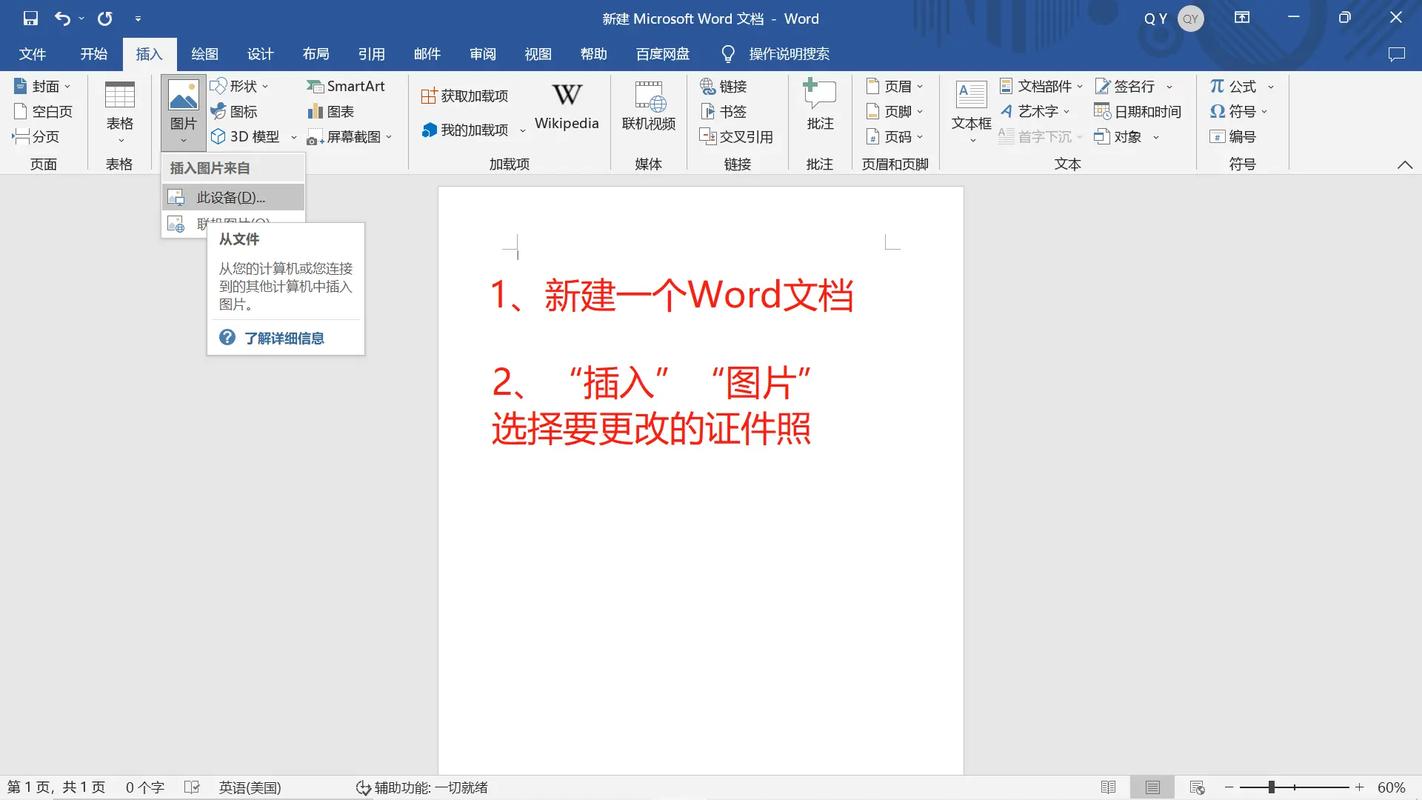
如果需要在模板中加入图表、图片或其他特殊元素,可以使用“插入”选项卡下的各种工具来实现,点击“图片”按钮插入本地图片;或者利用“图表”功能生成各种类型的数据可视化图形。
5. 保存为模板
完成上述所有步骤后,点击文件菜单中的“另存为”,在弹出的对话框中选择保存类型为“Word模板(*.dotx)”,然后命名你的模板文件并保存,这样下次使用时只需双击该文件即可基于此模板快速创建新文档。
使用与维护
一旦拥有了自己的Word模板,就可以重复使用了,每次需要时只需打开该模板文件,按照提示填写具体内容即可生成一份格式规范的文档,随着时间推移或需求变化,也可能需要对现有模板进行更新迭代,这时只需重新打开原模板文件进行相应修改并再次保存即可。
相关问答FAQs
问:如何分享我的Word模板给别人?
答:可以通过电子邮件附件的形式发送给对方,或者上传至云存储服务(如Google Drive、OneDrive)并分享生成链接供他人下载。
问:如果我不满意现有的模板怎么办?
答:你可以随时回到原始模板文件中进行修改调整直至满意为止,另外也可以尝试在线寻找更多灵感来源或是参考专业的模板设计教程进一步提升自己的技能水平。
以上就是关于“word模板怎么制作”的问题,朋友们可以点击主页了解更多内容,希望可以够帮助大家!
内容摘自:https://news.huochengrm.cn/cygs/22673.html
