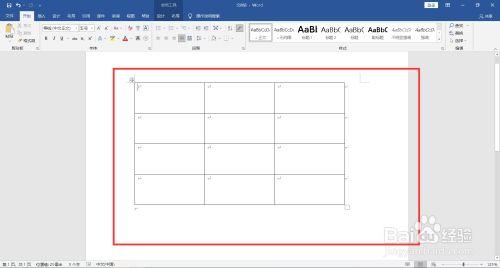在处理Word文档时,有时需要对页面进行缩小或放大操作,无论是为了打印预览、调整布局还是其他目的,掌握这些技巧都能让你的文档编辑工作更加得心应手,本文将详细介绍如何在Word中实现页面的缩小和放大,包括一些实用的快捷键和设置选项。
使用视图选项卡
1、多页显示:通过“视图”选项卡中的“多页”功能,可以同时查看多个页面,这在进行整体布局调整时非常有用,点击“视图”选项卡,然后在“显示比例”组中选择“多页”,你可以选择2页、4页甚至更多页面同时显示。
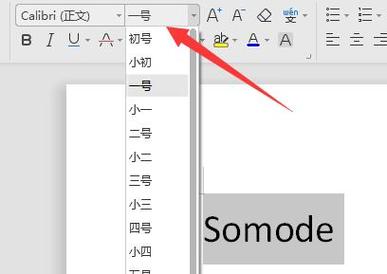
2、页面宽度:如果你想让页面内容适应屏幕宽度,方便阅读和编辑,可以点击“视图”选项卡中的“页面宽度”按钮,这样,页面会自动调整为适合当前窗口的宽度显示。
使用显示比例工具
1、自定义缩放比例:在“视图”选项卡的“显示比例”组中,你可以输入自定义的缩放比例来调整页面的大小,如果你想要页面缩小到75%,只需在“显示比例”框中输入75%即可。
2、恢复默认比例:如果你不确定当前的缩放比例是多少,或者想要恢复到默认的100%显示比例,可以点击“显示比例”组中的“100%”按钮。
使用快捷键
1、Ctrl+鼠标滚轮:这是最快捷的缩放方式之一,按住Ctrl键的同时,向前滚动鼠标滚轮可以放大页面,向后滚动则可以缩小页面,这种方式非常适合快速调整页面大小。
2、Ctrl+Shift+F5:这个组合键可以直接将页面缩小到最适合窗口的大小,类似于点击“页面宽度”按钮的效果。
使用打印预览
1、进入打印预览模式:在“文件”菜单中选择“打印”,或者直接按Ctrl+P进入打印预览模式,你可以看到页面的实际打印效果,并且可以调整页面的缩放比例。
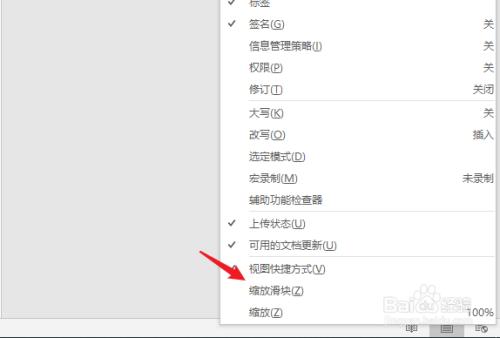
2、调整页面缩放:在打印预览模式下,你可以拖动右下角的缩放滑块来调整页面的大小,还可以选择“每页版数”来控制每张纸上打印的页面数量,这对于节省纸张非常有用。
表格中的缩放操作
| 操作 | 步骤 | 说明 |
| 缩小表格 | 选中表格后,点击右键选择“表格属性”,在“表格”选项卡中选择“缩进和间距”,在“缩放”框中输入小于100%的值。 | 通过调整缩放比例来缩小表格的整体尺寸。 |
| 放大表格 | 同样在“表格属性”的“缩放”框中输入大于100%的值。 | 通过调整缩放比例来放大表格的整体尺寸。 |
FAQs
1、如何一次性调整所有页面的缩放比例?
答:你可以通过“视图”选项卡中的“显示比例”组来统一调整所有页面的缩放比例,无论你是选择预设的比例(如75%、100%等),还是输入自定义的比例,这种更改都会应用到整个文档的所有页面上。
2、为什么有时候调整了页面缩放比例后,文字会变得模糊?
答:当页面被过度放大或缩小时,文字可能会因为像素密度的变化而看起来模糊,这是因为电子文档在屏幕上的显示是基于像素的,而像素是有限的,为了避免这种情况,建议尽量使用适中的缩放比例(如100%或接近100%),以确保文字清晰可读,如果确实需要更大的缩放比例来查看细节,可以考虑切换到更高分辨率的显示模式(如高清或超高清)。
小伙伴们,上文介绍word缩小怎么放大的内容,你了解清楚吗?希望对你有所帮助,任何问题可以给我留言,让我们下期再见吧。