word中怎么用mathtype
嘿,朋友们!你是不是在写论文、做作业或者处理文档的时候,遇到过需要输入复杂数学公式的情况呀?是不是一想到那些花里胡哨的符号和格式就头疼呢?别担心,今天咱就来聊聊怎么在 Word 里用 MathType 这个超棒的工具,让你轻松搞定数学公式编辑,从此告别公式排版的烦恼!
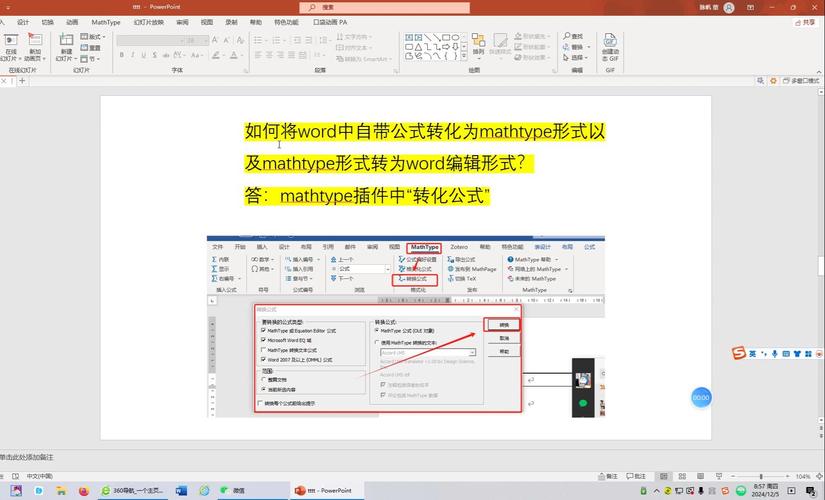
啥是 MathType?
MathType 啊,它就像一个神奇的数学公式小助手,它能帮你在 Word 里快速又方便地写出各种复杂的数学表达式、物理公式啥的,不管是简单的加减乘除,还是高深莫测的微积分、矩阵运算,它都能轻松应对,而且写出来的公式美观又规范,就像专业书籍里印出来的一样。
二、为啥要在 Word 里用 MathType?
你可能会问,Word 本身不是也能打点简单的公式嘛,为啥还要专门用 MathType 呢?嘿,这你可就有所不知啦!Word 自带的公式编辑功能虽然能用,但操作起来有点麻烦,而且能编辑的公式样式也比较有限,而 MathType 就不一样了,它的功能强大得不要不要的,有海量的符号库和模板供你选择,还能让你像搭积木一样组合出各种复杂的公式结构,大大提高你的工作效率,节省你的时间和精力。
怎么下载安装 MathType?
首先呢,你得去 MathType 的官方网站(https://www.wiris.com/mathtype)下载软件安装包,这个网站很正规,不用担心会下到什么乱七八糟的东西,下载好之后,按照安装向导一步一步来就行,就像装普通软件一样简单,安装过程中可能会让你选择一些安装选项,比如是否创建桌面快捷方式啥的,根据自己的需求选就好啦。
四、怎么在 Word 里启动 MathType?
安装好了 MathType,那怎么在 Word 里让它开始工作呢?有两种常见的方法哦,一种是点击 Word 菜单栏里的“插入”选项卡,然后找到“对象”,在弹出的对话框里选择“MathType Equation 6.0 Equation”(不同版本的可能名字有点差异),再点击“确定”,这样 MathType 的编辑窗口就弹出来啦,另一种方法是直接在 Word 里按“Ctrl + Alt + M”这个快捷键组合,是不是超方便呀?不过有些电脑可能需要稍微设置一下这个快捷键才能用哦。
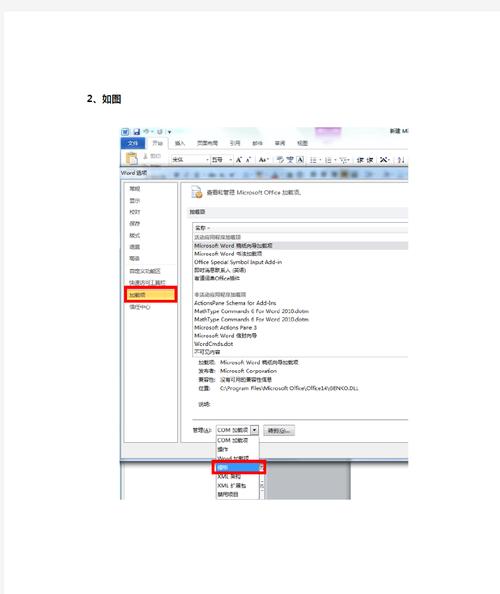
MathType 的基本界面介绍
当你打开 MathType 后,你会看到一个挺简洁的界面,最上面那一排是工具栏,有各种常用的操作按钮,比如撤销、恢复、保存啥的,左边那一列是各种符号和模板分类,像希腊字母、运算符、关系符号等等,都分门别类放好了,找起来特别方便,中间那一大块区域就是公式编辑区啦,你可以在这里尽情地发挥你的创意,组合出你想要的公式。
怎么输入一个简单的公式?
咱先从最简单的加法公式开始吧,比如说你要输入“3 + 5 = 8”这个公式,你先在 MathType 的公式编辑区点一下,然后点击工具栏里的“上标和下标模板”,在弹出的列表里选择“上下标”那个模板(就是一个数字上面一个小横线,下面一个小横线的样子),接着呢,在上方的输入框里输入“3”,下方的输入框里输入“+ 5”,再在等号后面输入“8”,看,一个简单的加法公式就大功告成啦!是不是很简单呀?
怎么输入复杂的公式?
要是你想输入更复杂的公式,比如二次函数的顶点式“y = a(x h)² + k”,那也没问题哦,你先在公式编辑区输入“y = ”,然后点击“括号模板”,选择一对圆括号把“a(x h)² + k”括起来,再在括号里面,先输入“a(”,接着点击“上下标模板”,选择“上标”,在上标位置输入“2”,下标位置输入“x h”,最后再在后面输入“+ k”,这样一个复杂的二次函数公式就搞定啦!
怎么调整公式的格式?
有时候你输入完公式后,可能会觉得字体大小、颜色或者对齐方式不太满意,别着急,MathType 也能轻松调整这些格式哦,你可以直接在公式编辑区选中你想要调整的部分,然后通过工具栏上的字体设置按钮来改变字体的大小、粗细、颜色啥的,要是想调整整个公式的对齐方式,比如左对齐、居中对齐或者右对齐,那就点击“格式”菜单,选择“对齐方式”,然后挑你喜欢的方式就好啦。
怎么把公式插入到 Word 文档里?
等你用 MathType 把公式编辑好之后,怎么把它放到 Word 文档里呢?这很简单哦,如果你用的是前面说的第一种启动 MathType 的方法,编辑完公式后直接点击“文件”菜单,选择“关闭并返回到演示文稿”,这样公式就会自动插入到你之前光标所在的位置啦,要是你用的是快捷键启动的方法,编辑完公式后直接关闭 MathType 窗口,公式也会出现在 Word 里哦。
MathType 的一些高级技巧
除了基本的操作,MathType 还有好多厉害的功能呢!比如说,你可以自定义公式的颜色和样式,让不同的公式在你的文档里显得更醒目,还可以创建自己的公式模板,以后要是经常用到某些复杂的公式,直接套用模板就好啦,能省不少时间呢,MathType 还支持和其他软件配合使用,LaTeX 编辑器啥的,如果你对这些软件比较熟悉,那就能发挥出更大的威力啦!
十一、遇到问题怎么办?
在使用 MathType 的过程中,你可能会遇到一些小问题,比如说,公式显示不正常,或者某些符号找不到之类的,这时候别慌哦!你可以去 MathType 的官方网站查找帮助文档,那里有很多常见问题的解答和详细的操作指南,也可以在网上搜索一下相关的问题,一般都能很快找到解决办法的。
呢,MathType 真的是一个超级实用的工具,只要你花点时间学习和练习,很快就能掌握它的用法,让你在 Word 里轻松编辑出漂亮的数学公式,不管是学生党写作业、做论文,还是上班族处理文档,它都能成为你的得力小助手哦!赶紧试试吧,相信你一定会爱上它的!
各位小伙伴们,我刚刚为大家分享了有关word中怎么用mathtype的知识,希望对你们有所帮助。如果您还有其他相关问题需要解决,欢迎随时提出哦!
内容摘自:https://news.huochengrm.cn/cygs/24685.html
