嘿,新手小白!Word 箭头咋变点?一文搞懂小技巧!
咱新手小白在学习 Word 的时候,是不是经常碰到各种小难题,就像这 Word 里的箭头咋变成点呀,是不是有点摸不着头脑?别担心,今天就来给你好好唠唠这个事儿。
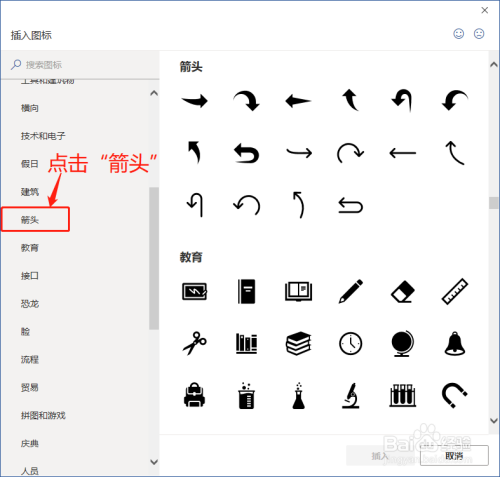
为啥要学这个技巧?
咱先想想啊,在写文档的时候,有时候需要用点来表示一些内容,比如流程步骤里的停顿点,或者列举事项的小标记,要是只会用箭头,那多单调啊,学会把箭头变成点,文档瞬间就能变得更清晰、更有条理,读起来也更舒服,对吧?
Word 里默认的符号有啥?
在 Word 里,其实自带了好多符号,箭头只是其中一种,像常见的还有圆形、方形、星形等等,这些符号在“插入”选项卡的“符号”里都能找到,咱得先知道有哪些现成的东西可以用,这是基础嘛,比如说,你想做个简单的清单,就可以用圆形符号加点文字,是不是很直观?
分割线
怎么把箭头变成点?
这可是重点啦!其实方法有好几种哦。
(一)用符号替换
1、先选中你要变的箭头,怎么选呢?鼠标点一下或者用键盘方向键移到箭头上,然后按 Shift + ←(左箭头)或 Shift + →(右箭头),就能选中啦。
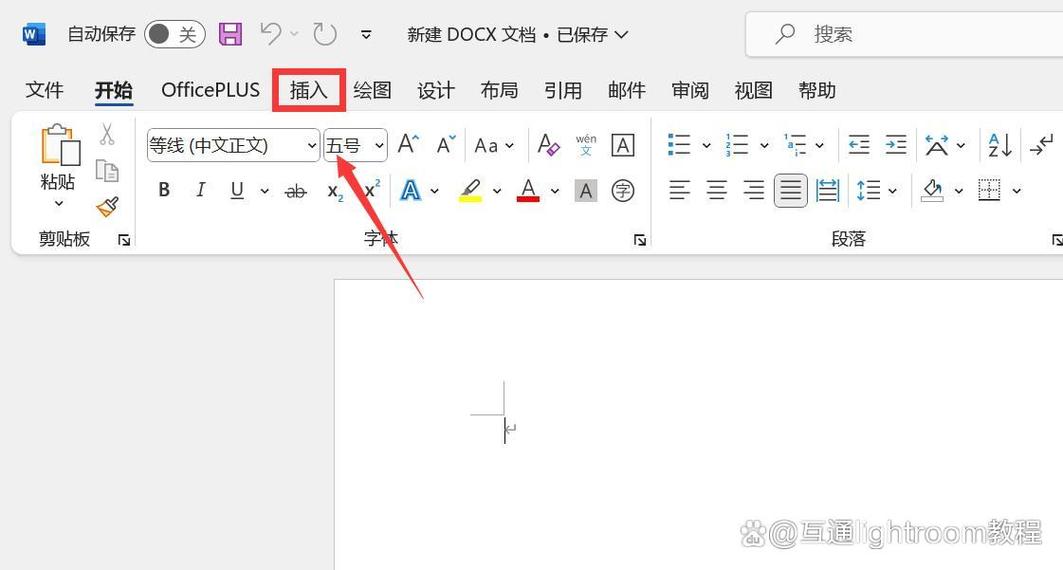
2、在“插入”选项卡里找到“符号”,点开那个小下拉菜单,里面有好多符号分类,咱在“几何形状符”或者其他相关分类里找一找,就能找到小圆点或者其他你喜欢的点样式。
3、选中刚刚找到的点,按“Ctrl + V”(粘贴)或者右键选择“粘贴”,就把箭头变成点啦。
(二)用字符代码
还有一种更神奇的方法哦,就是用字符代码,咱先按“Ctrl + F9”,就会出现一对大括号 {},然后在大括号里输入“·”,再按一下空格键,输入一个数字,1”,这时候选中这一串代码,按“Alt + X”,哇塞,箭头就变成点啦!是不是很酷?不过这个方法可能有点小复杂,多练几次就会了。
分割线
啥时候用这个技巧?
那可多了去了,比如说做项目计划书,每个阶段后面跟个小圆点,代表这个阶段的关键节点;再比如写教学教案,每个教学步骤前加个点,让学生一看就清楚有几个步骤,还有啊,做会议纪要的时候,用点来区分不同的讨论议题,那也是超方便的。
还能玩出啥花样?
除了基本的点,咱还可以把这些点组合起来用,比如两个点放一起表示并列关系,三个点放一起表示递进关系,还可以给点加上颜色,让文档看起来更活泼,在“字体颜色”里选选你心仪的颜色,就能给点换上新衣服啦。
新手小白容易踩的坑
有些小伙伴可能会说,我按照你说的做了,为啥箭头还是不变点呢?别着急,有可能是你没选中箭头哦,一定要确认选中了再进行下一步操作,还有啊,字符代码输入的时候要注意全角半角的问题,不然可能就显示不出来啦,如果 Word 版本不一样,有些功能的位置可能稍微有点差异,但是大同小异,多找找肯定能找到。
把 Word 里的箭头变成点其实并不难,关键是要多动手试试,不管是用符号替换还是字符代码,只要掌握了方法,以后做文档就能又快又好啦,咱新手小白刚开始可能会觉得有点懵,但是多练几次,肯定会越来越熟练的,以后看到别人做的漂亮文档,咱也能轻松搞定啦!加油哦,小伙伴们!
到此,以上就是小编对于word箭头怎么变成点的问题就介绍到这了,希望介绍的几点解答对大家有用,有任何问题和不懂的,欢迎各位朋友在评论区讨论,给我留言。
内容摘自:https://news.huochengrm.cn/zcjh/25155.html
