Word 表格调高,轻松搞定!
嘿,小伙伴们!你们有没有遇到过这样的情况:在 Word 里辛辛苦苦做好了一个表格,结果发现它又矮又胖,内容都快挤成一团了,完全不符合我们想要的高大上效果,别担心,今天就来给大家好好讲讲怎么把 Word 里的表格调高,让它变得既美观又实用。
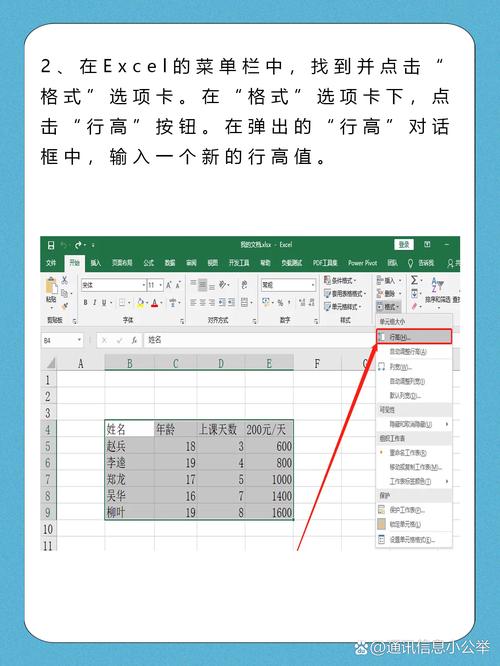
调整表格行高的基本方法
在 Word 中调整表格行高,其实就像给我们的房间调整层高一样简单,我们要选中需要调整行高的表格,这就好比我们要装修房间,得先确定是哪几间房子要改造,用鼠标轻轻一点表格左上角的那个十字小箭头,整个表格就都被我们“抓住”啦。
然后呢,有两种常见的方法来调整行高,一种是直接拖动法,把鼠标移到表格的边框线上,当鼠标变成一个双向箭头的时候,按住鼠标左键,往上或者往下拖动,就能看到表格的行高在慢慢变化啦,这就像是我们在用手拉房子的高度一样,是不是很简单直观?不过这种方法比较适合对行高要求不是特别精确的情况哦。
还有一种就是设置固定值法,找到菜单栏里的“表格工具”,点击“布局”选项卡,在“单元格大小”这一组里,有一个“表格行高”的输入框,我们可以输入自己想要的行高数值,2 厘米”或者“1 英寸”等等,这样设置的好处就是非常精准,不管表格里有多少内容,它都能保持我们设定的高度,就像给房子定了个固定的层高标准一样。
我们可能不确定到底要把表格调多高才合适,这时候就可以让 Word 帮我们自动调整啦,还是先选中表格,然后在“表格工具 布局”选项卡里,找到“自动调整”这个按钮,点击一下里面的“根据内容调整表格”,Word 就会像一个聪明的小管家,根据表格里内容的多少和字体的大小,自动把表格的行高调整到最合适的状态,比如说,如果某一行的文字特别多,它就会把这行的行高调高一些,让文字都能舒舒服服地待在表格里,而不会挤在一起。
不过要注意哦,有时候自动调整可能也不是很完美,可能还需要我们再稍微手动调整一下,达到我们理想的效果。
特殊情况下调整行高的技巧
(一)合并单元格后的行高调整
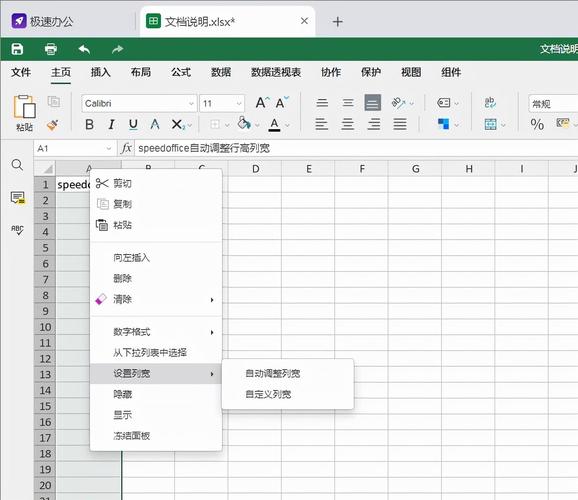
当我们合并了一些单元格后,表格的行高可能会出现一些奇怪的变化,比如说,本来均匀的行高变得参差不齐了,这时候我们该怎么办呢?其实很简单,还是先选中整个表格,然后按照前面说的方法去调整行高,如果是想要所有行都一样高,那就使用设置固定值法,输入一个统一的行高数值,如果是想让合并单元格所在的行稍微高一点,以突出显示里面的内容,那就可以单独选中这些行,然后适当调高它们的行高,比如说,我们把合并单元格所在行的行高设置为比其他普通行高多“0.5 厘米”,这样就能很明显地区分出来啦。
(二)跨页表格的行高调整
如果我们的表格比较长,横跨了好几页,这时候调整行高就需要特别注意啦,因为如果每一页都单独调整行高,可能会导致整个表格看起来不协调,我的建议是,先把表格的第一页的行高调整好,作为标准,然后选中整个表格,使用“根据内容调整表格”的自动调整功能,让其他页的表格行高跟着第一页来变化,如果还是有个别地方不太满意,再进行微调,这样就能保证跨页表格的整体美观和一致性啦。
调整行高时的一些注意事项
在调整表格行高的时候,有几个小细节大家可别忽略了,一个是文字排版的问题,如果行高调得太高,文字可能会显得过于稀疏,影响阅读体验;而如果行高太低,文字又会挤在一起,看不清楚,所以要根据表格的用途和整体风格来合理调整行高哦,比如说,如果是做一个简单的数据表格,行高适中就好;如果是做一个有创意的宣传海报上的表格,那可能就需要把行高调高一些,让文字更有气势。
还有一个就是表格边框的问题,有时候我们调整了行高,发现表格边框好像也跟着变怪了,这可能是因为我们在调整行高的过程中,不小心改变了表格的格式,所以在调整完行高后,要检查一下表格边框是否正常,如果有问题,重新设置一下边框的样式和粗细就可以了。
案例演示
下面给大家举个简单的例子哈,假设我们要做一个课程表,课程表里有课程名称、上课时间、教室地点等信息,我们先插入一个表格,把表头写上,然后我们发现课程名称那一列的内容比较多,为了让它能完整显示,我们就选中这一列所在的行,把行高调高一点,接着呢,我们觉得整个表格看起来有点矮胖,于是把整个表格的行高都统一设置成“1.5 厘米”,再根据实际需要在微调一下,这样一个美观又实用的课程表就做好啦。
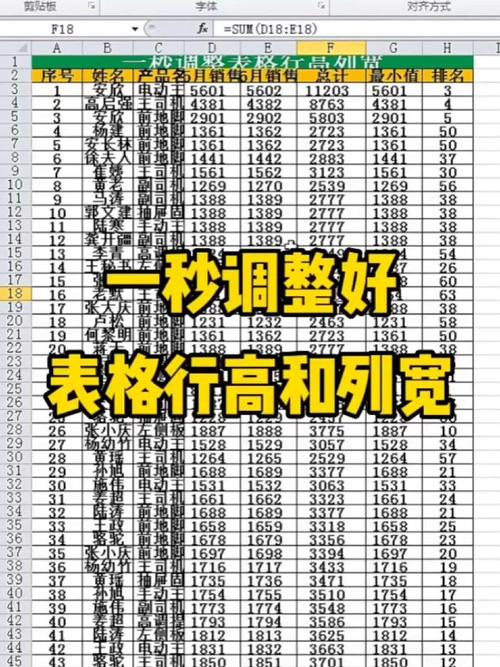
好啦,今天关于 Word 表格调高的方法就给大家介绍到这里啦,其实啊,调整表格行高并不难,只要多练习几次,掌握了这些技巧,就能轻松做出漂亮的表格啦,不管是做作业、写报告还是处理工作文档,一个好的表格都能让我们的内容更加清晰有条理,希望大家都能学会这些方法,以后在 Word 里玩转表格哦!加油呀!
到此,以上就是小编对于word怎么表格调高的问题就介绍到这了,希望介绍的几点解答对大家有用,有任何问题和不懂的,欢迎各位朋友在评论区讨论,给我留言。
内容摘自:https://news.huochengrm.cn/zcjh/25159.html
