【word替换怎么弄】
你有没有遇到过这样的情况:在撰写文档时,突然发现某个词语使用不当,或者想要统一修改文中的某个特定词汇?别担心,Word的替换功能就是来帮你解决这些小麻烦的,我就带你一起探索这个神奇又实用的功能吧!
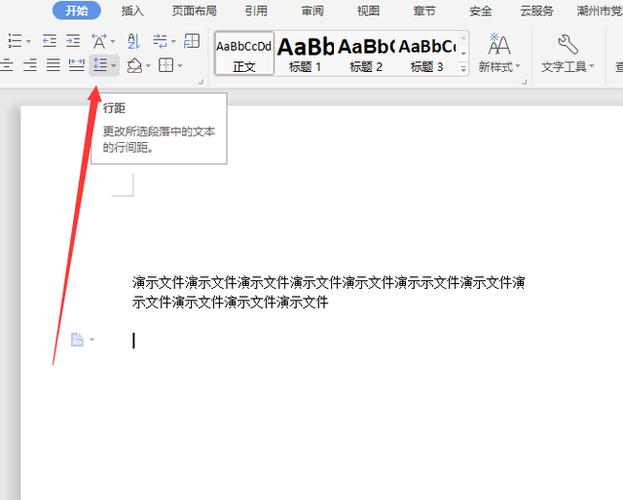
初识Word替换功能
1. 什么是Word替换?
Word替换就是让你在文档中快速找到并替换掉指定的内容,无论是单个字词还是整段文字,甚至是特定的格式,都能轻松搞定。
2. 为什么要用Word替换?
想象一下,如果你有一份几百页的文档,里面多次出现了同一个错误词汇,难道要一页一页地手动去改吗?那可太耗时了!有了Word替换,一键就能完成所有修改,省时又省力。
怎么操作Word替换?
1. 打开替换功能
你得知道怎么找到这个“神器”,在Word界面里,点击左上角的“开始”选项卡,然后找到“编辑”组里的“替换”按钮,一点,替换的小窗口就弹出来了。
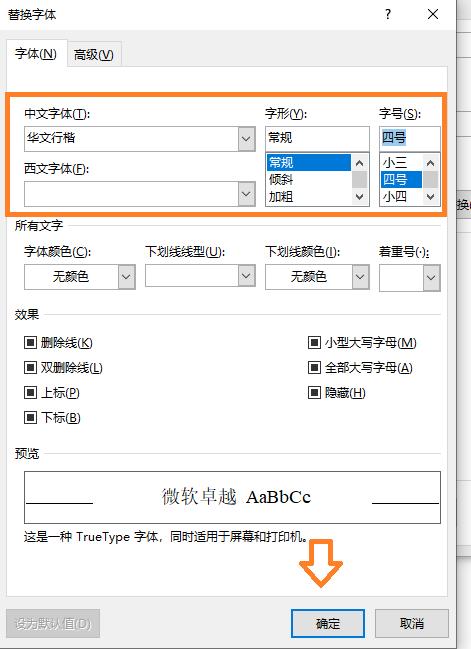
2. 输入要替换的内容
在弹出的窗口里,你会看到两个输入框:“查找内容”和“替换为”,先在“查找内容”里输入你想要找的那个词或句子,然后在“替换为”里输入你想替换成的新内容。
3. 开始替换
你可以点击“查找下一个”,让Word帮你定位到第一个匹配的地方,如果你想直接全部替换掉,那就点“全部替换”,不过小心哦,全部替换可是个不可逆的操作,一旦点了就没回头路了!
高级玩法:不仅仅是文本替换
除了简单的文本替换,Word替换还能玩出更多花样。
1. 格式替换
我们不仅想换内容,还想换格式,把文档里所有的加粗字体换成斜体,这时候,你可以在“查找内容”里设置好你要查找的格式(比如加粗),然后在“替换为”里设置好新的格式(比如斜体),这样,Word就会自动帮你把格式也换了。
2. 通配符替换
如果你需要替换一些有规律的内容,比如日期、编号等,通配符就是你的好帮手,你想把所有以“2023-”开头的日期都替换成“2024-”,就可以用通配符来实现,在“查找内容”里输入“2023-*”(这里的*就是通配符,代表任意多个字符),然后在“替换为”里输入“2024-”,这样,Word就会自动帮你把所有符合规则的日期都替换掉了。
注意事项与技巧分享
1. 备份是个好习惯
在进行任何大规模替换之前,记得先保存一个文档副本,毕竟,谁也不能保证每次替换都能完美无缺,有个备份总归是好的。
2. 预览功能很重要
不确定替换效果如何?没关系,Word提供了预览功能,在替换窗口里勾选“突出显示所有格式”,这样你就可以在文档中直观地看到所有将被替换的内容了,确认无误后再进行替换也不迟。
3. 多步替换更灵活
如果你需要同时替换多种不同的内容或格式,可以多次使用替换功能,每次只针对一种情况进行调整,这样可以避免混淆和错误。
个人观点:让Word替换成为你的得力助手
在我看来啊,Word替换这个功能真的是太实用了!它不仅能帮助我们节省大量的时间和精力,还能让我们的文档更加规范和专业,所以啊,大家一定要好好掌握这个功能哦!当然啦,除了替换功能之外呢,Word还有很多其他强大的功能等着我们去发掘和学习呢!比如样式、模板、邮件合并等等...总之啊,只要你愿意花时间去研究和实践的话呢,相信你一定能够成为Word的高手滴!嘿嘿~
好啦好啦!关于Word替换功能的讲解就到这里啦!希望这篇文章能帮到你哦!记得多练习几次哈~毕竟嘛~熟能生巧嘛!加油加油!
小伙伴们,上文介绍word替换怎么弄的内容,你了解清楚吗?希望对你有所帮助,任何问题可以给我留言,让我们下期再见吧。
内容摘自:https://news.huochengrm.cn/cygs/25566.html
