手机端长截图方法
无论是日常分享还是工作需求,长截图都能高效传递信息,不同手机系统的操作略有差异,但核心原理都是通过连续截取屏幕内容并拼接。
iOS系统操作指南

1、打开需要截图的页面(如网页或聊天记录),按下电源键+音量上键触发普通截图;
2、点击左下角生成的缩略图,选择「整页」选项;
3、滑动右侧预览条调整截图范围,点击「完成」保存为PDF或图片。
注意:此功能适用于Safari浏览器、备忘录及部分适配的APP。
安卓设备通用方案
各品牌操作名称不同,但流程相似:
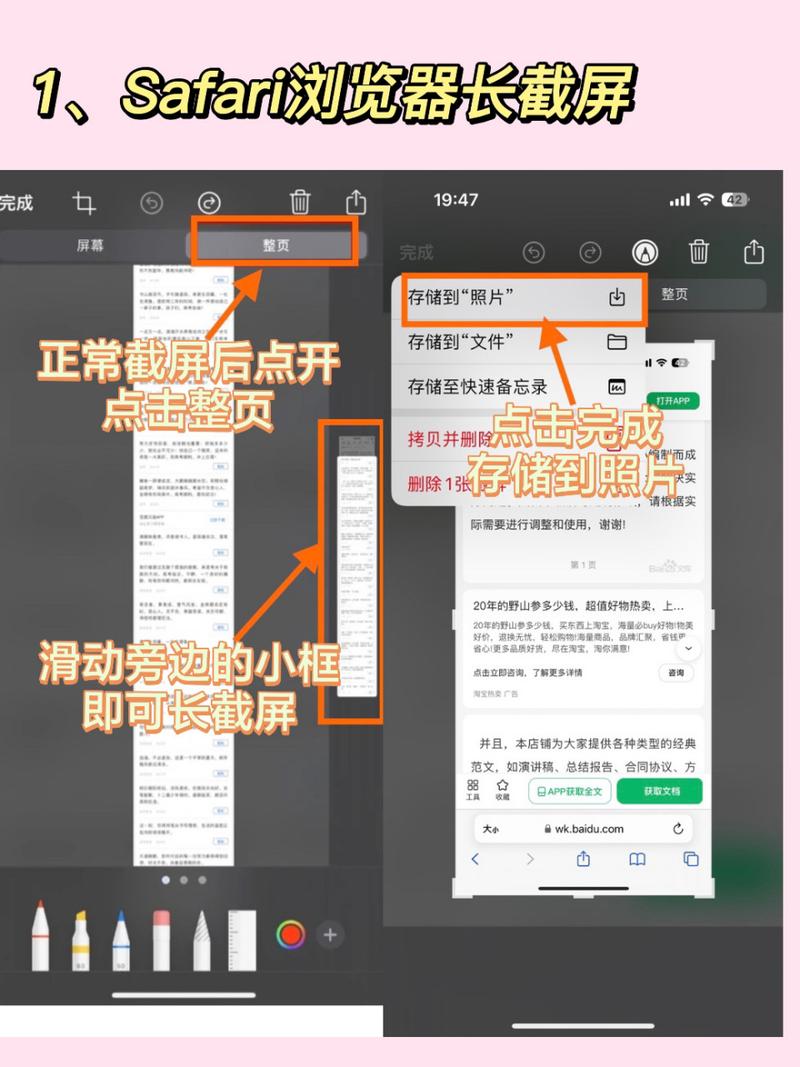
- 华为/荣耀:截图后点击「滚动截屏」,系统自动向下滚动拼接;
- 小米/Redmi:截图后点击右上角「长截图」按钮手动控制范围;
- 三星:截图后选择「捕捉更多」扩展画面;
- 第三方工具推荐:安装「Picsew」或「Tailor」,可自动识别多张截图并生成长图。
电脑端长图截取技巧
对于网页、文档或设计稿,电脑操作更灵活。
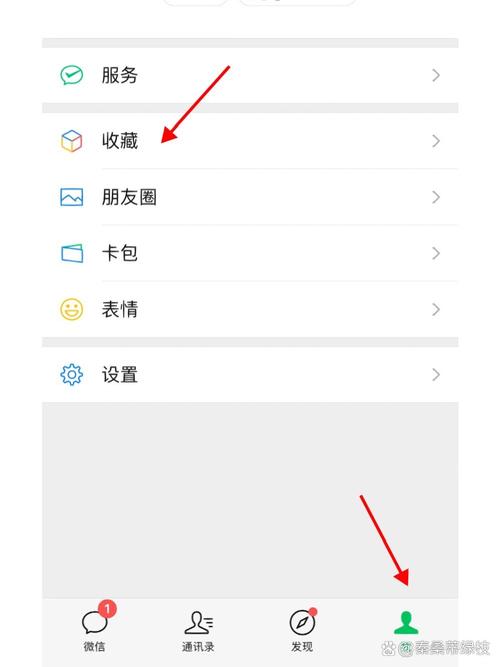
Windows系统方案
1、使用Edge浏览器:打开目标页面,右键选择「网页捕获」→「捕获整页」,自动生成图片;
2、专业软件Snipaste:按F1启动截图,框选区域后按住Ctrl键滚动鼠标滚轮,自动拼接多屏内容;
3、PPT隐藏功能:将内容粘贴到PPT页面,调整画布大小后另存为图片。
Mac用户高效方法
1、自带浏览器Safari:点击「文件」→「导出为PDF」,再用预览工具转换为图片;
2、快捷键组合:Command+Shift+5启动录屏工具,选择「捕获整个网页」;
3、推荐工具Xnip:免费软件支持滚动截图,标注功能强大。
浏览器插件解决方案
Chrome和Edge用户可直接安装扩展程序:
- GoFullPage:一键生成整页截图,支持PNG和PDF格式;
- Fireshot:自定义截图范围,添加水印或注释。
避免模糊与错位的核心要点
1、控制滚动速度:手动截图时保持匀速滑动,防止画面断层;
2、分辨率设置:电脑端建议将缩放比例调整为100%,避免图片压缩;
3、后期裁剪:使用Photoshop或手机相册内置工具,删除多余空白部分;
4、格式选择优先保存为PNG,文字文档可用PDF保留清晰度。
隐私与安全提醒
处理敏感信息时(如聊天记录、订单详情),建议:
- 用马赛克工具遮盖头像、电话号码等隐私内容;
- 通过相册的「隐藏相簿」功能存储截图;
- 分享前检查截图边缘,防止误截其他窗口内容。
从效率角度看,手机自带功能已能满足多数场景;专业工作者可搭配Snipaste或Xnip提升精度,值得注意的是,部分社交平台会压缩画质,建议先测试再发送关键内容,如果遇到无法滚动的页面,尝试切换浏览器或调整开发者模式中的移动端视图,往往能解决兼容性问题。
内容摘自:https://news.huochengrm.cn/cygs/36411.html
 鄂ICP备2024089280号-2
鄂ICP备2024089280号-2