组装手机如何和电脑连接
随着技术发展,越来越多人选择自行组装手机以满足个性化需求,但组装完成后,如何将手机与电脑高效连接,实现数据传输、系统调试或文件管理?本文将提供多种实用方法,帮助用户快速解决问题。
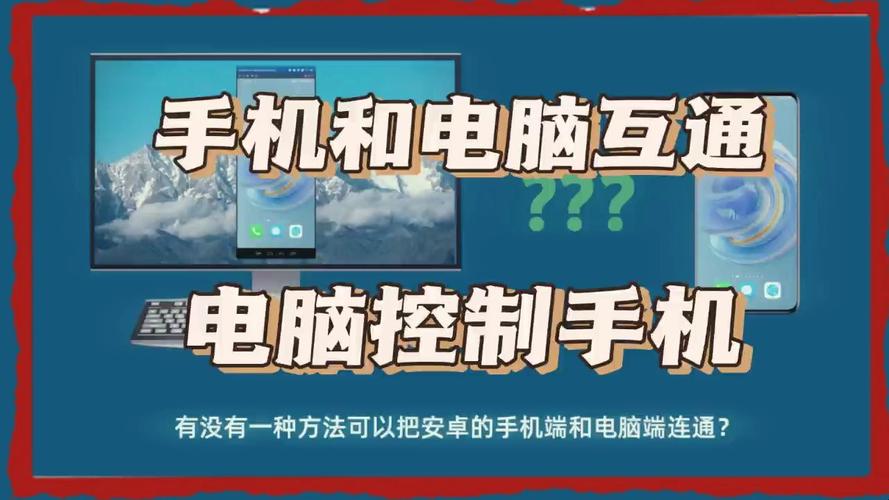
有线连接:最传统稳定的方式
有线连接是组装手机与电脑交互的基础手段,操作简单且兼容性强。
-
数据线选择

- 组装手机通常预留Type-C或Micro USB接口,需根据接口类型选择对应数据线。
- 建议使用原厂或品牌认证线材,劣质线可能导致传输速度慢、接触不良等问题。
-
驱动安装与调试
- 首次连接时,电脑可能提示安装驱动程序,部分组装手机需手动下载驱动(如联发科芯片机型)。
- 若电脑未自动识别,可进入手机设置,开启“开发者模式”并启用“USB调试”功能。
-
传输模式切换
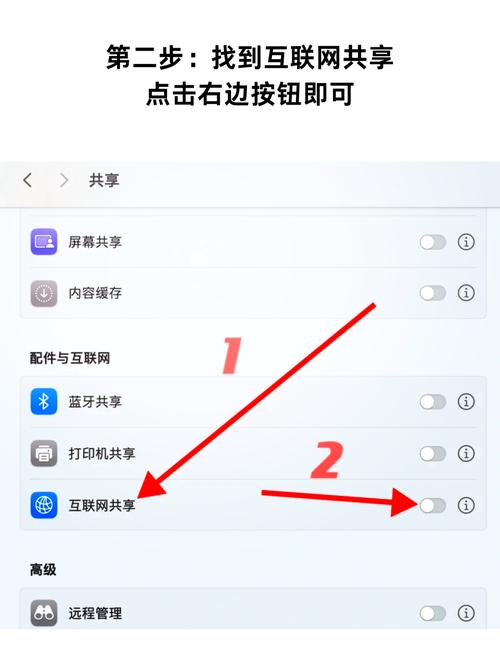
- 连接后,下拉手机通知栏,选择“文件传输”或“MTP模式”,即可在电脑上访问手机存储。
- 若需充电或仅传输照片,可切换为“仅充电”或“PTP模式”。
注意事项:
- 不同操作系统(如Windows、macOS)对安卓设备的支持可能存在差异,建议提前检查兼容性。
- 传输大文件时,避免频繁插拔数据线,以防数据损坏。
无线传输:灵活高效的新选择
无线连接摆脱了线材束缚,适合需要频繁传输或远程操作的用户。
Wi-Fi直连与局域网共享
- 通过第三方工具(如AirDroid、Feem),可在同一Wi-Fi网络下实现手机与电脑互传文件。
- 部分品牌电脑(如华为、小米)支持自带多屏协同功能,直接拖拽文件即可完成传输。
蓝牙传输
- 蓝牙适合传输小体积文件(如文档、联系人)。
- 电脑需具备蓝牙模块,配对后右键点击文件选择“通过蓝牙发送”即可。
远程控制工具
- 若需用电脑操控手机界面(如调试系统),可使用Scrcpy、TeamViewer等工具,通过USB或Wi-Fi实现实时投屏。
优势与局限:
- 无线传输依赖网络环境,稳定性可能受信号强度影响。
- 涉及隐私数据时,需确保网络加密,避免信息泄露。
云服务:跨平台同步的便捷方案
借助云端存储,用户无需物理连接即可同步数据,适合多设备协作场景。
-
常用云盘工具
- 在手机和电脑上同时登录同一云盘账号(如百度网盘、Google Drive),上传文件后自动同步。
- 部分工具支持“自动备份”功能,可实时保存照片、通讯录等数据。
-
品牌生态系统整合
若组装手机采用主流系统(如类原生安卓),可搭配品牌云服务(如小米云、华为云)实现无缝流转。
安全建议:
- 启用双重验证,定期检查账号登录记录。
- 敏感文件建议加密后再上传。
特殊场景:调试与系统维护
对于开发者或极客用户,连接电脑可能涉及更深层操作。
-
ADB工具调试
- 通过Android Debug Bridge(ADB),可执行安装应用、刷入系统包等高级操作。
- 需在电脑安装ADB驱动,并通过命令行输入指令。
-
恢复模式与Fastboot
- 若手机无法正常启动,可进入恢复模式(Recovery)或Fastboot模式,连接电脑进行救砖操作。
- 需提前准备对应机型的固件包及刷机工具。
风险提示:
- 高阶操作可能导致数据丢失,务必提前备份。
- 非专业人员谨慎修改系统分区。
个人观点
组装手机与电脑的连接方式多样,核心在于根据需求选择合适方案,日常传输推荐“有线+云服务”组合,兼顾效率与安全;开发者可深入使用ADB工具解锁更多功能,无论哪种方式,保持设备系统更新、使用正规工具,才能最大限度降低风险,提升使用体验。


