新组装电脑如何安装驱动?手把手教你高效完成配置
对于刚组装完电脑的用户来说,驱动安装是让硬件“活起来”的关键一步,正确的驱动配置不仅能保障硬件性能完全释放,还能避免系统蓝屏、设备无法识别等问题,本文将系统讲解新电脑安装驱动的逻辑、步骤及注意事项,帮助用户快速上手。
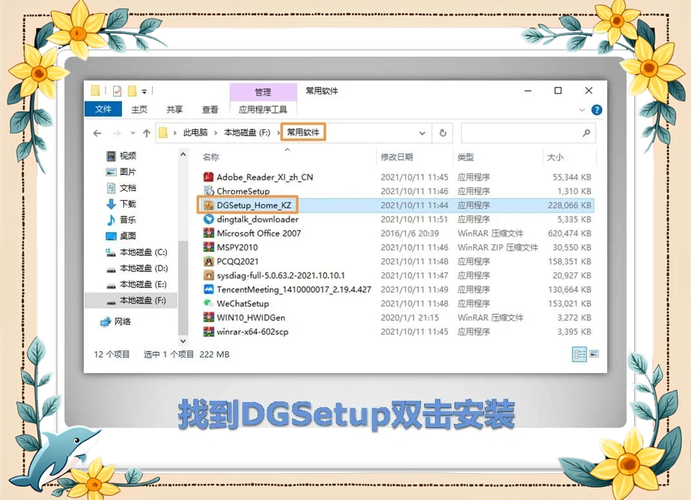
安装驱动前的准备工作
- 确认硬件型号
打开机箱侧板,查看主板、显卡、网卡等硬件的具体型号(通常印在标签上),若不方便拆卸,可通过主板BIOS界面或第三方工具(如CPU-Z)查询信息。 - 准备存储设备
建议提前准备一个U盘或移动硬盘,用于备份驱动文件,新电脑首次开机若无法联网,需提前下载好网卡驱动(尤其是无线网卡驱动)。 - 备份重要数据(选做)
若需迁移旧硬盘数据,建议在安装驱动前完成,避免后续操作导致文件丢失。
驱动安装顺序:优先级决定稳定性
驱动安装并非“随便点下一步”,错误的顺序可能导致系统冲突,推荐按以下优先级操作:
- 主板驱动
主板是硬件的“调度中心”,其驱动包含芯片组、USB控制器、SATA接口等核心组件支持,安装后能显著提升硬件兼容性。- 获取方式:主板官网支持页面输入型号下载,或使用附赠光盘。
- 显卡驱动
独立显卡需安装对应版本驱动(NVIDIA/AMD/Intel),否则可能出现分辨率异常、游戏卡顿等问题。- 注意:Windows系统可能自动安装基础显卡驱动,但建议手动更新至官网最新版。
- 网卡与声卡驱动
有线/无线网卡驱动安装后即可联网;声卡驱动则保障音频输出正常,若系统未自动识别,需手动从官网下载。 - 外设驱动
包括键盘、鼠标、打印机等,部分高端外设(如电竞鼠标)需专用驱动解锁自定义功能。
驱动安装的3种主流方法
方法1:通过操作系统自动更新
Windows 10/11系统内置驱动库,联网后会自动识别并安装大部分硬件驱动。
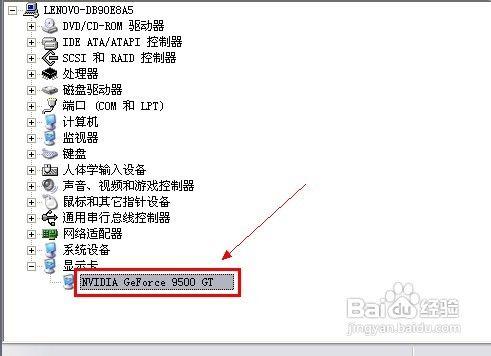
- 优点:省时省力,适合新手。
- 缺点:版本可能较旧,无法满足高性能需求(如游戏显卡)。
操作步骤:
- 进入系统后连接网络;
- 打开“设置”>“更新和安全”>“Windows Update”;
- 点击“检查更新”,系统会自动下载并安装驱动。
方法2:从硬件官网手动下载
此方法能获取最新版驱动,适合追求性能稳定的用户。
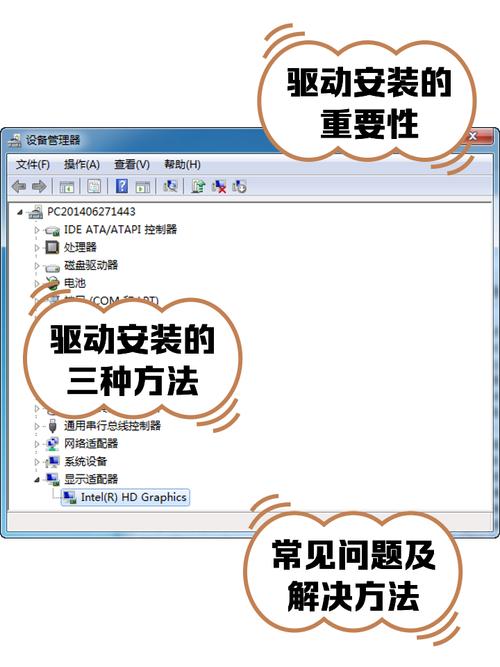
- 示例流程(以华硕主板为例):
- 访问华硕官网,进入“服务支持”>“下载中心”;
- 输入主板型号,选择操作系统版本;
- 下载芯片组、音频、LAN等驱动包,按顺序安装。
方法3:使用驱动管理软件
驱动精灵、Driver Booster等工具可一键扫描缺失驱动,但需注意两点:
- 选择口碑良好的软件,避免捆绑安装;
- 安装后建议对比官网版本号,确认是否为最新。
驱动安装后的验证与优化
- 检查设备管理器
右键“此电脑”>“管理”>“设备管理器”,查看是否有黄色感叹号,若有,表示驱动未正确安装。 - 测试硬件功能
- 显卡:运行游戏或3DMark测试帧率;
- 声卡:插入耳机检测是否有声音输出;
- 网卡:测速网站检查网络延迟与带宽。
- 禁用自动更新(可选)
为避免Windows自动覆盖定制驱动,可进入“组策略编辑器”关闭驱动自动更新功能。
常见问题与解决方案
Q1:安装驱动时提示“不兼容”怎么办?
- 确认驱动版本是否与操作系统匹配(如Win10驱动不可用于Win7);
- 若为64位系统,需下载64位专用驱动。
Q2:更新驱动后出现蓝屏如何恢复?
- 开机时按F8进入安全模式,回滚驱动版本;
- 若无法进入系统,可使用PE工具修复。
Q3:品牌整机需要单独安装驱动吗?
- 品牌机通常预装驱动,但建议检查官网更新版本(尤其显卡和主板驱动)。
观点:驱动是硬件与系统的“翻译官”,其稳定性直接影响使用体验,对于新电脑,建议优先采用官网驱动+手动安装模式,既保障兼容性,又能最大化硬件潜力,定期检查更新(尤其是显卡驱动),可长期维持系统流畅运行。


