随着无线设备的普及,蓝牙功能逐渐成为电脑使用中的刚需,但对于自行组装的电脑用户而言,主板可能未自带蓝牙模块,导致无法连接无线耳机、键盘等设备,本文将详细讲解如何为组装的电脑安装蓝牙功能,并提供实用建议。
安装前的准备工作
-
确认现有硬件是否支持蓝牙
部分主板(如部分高端型号)自带蓝牙模块,可通过查看主板说明书或进入系统设备管理器确认,若设备管理器中有“蓝牙”选项,说明已集成;若没有,则需额外安装硬件。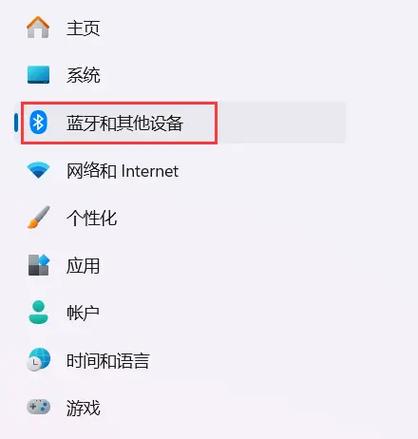
-
选择合适的蓝牙设备
- USB蓝牙适配器:即插即用,适合新手,价格通常在20-100元不等,建议选择支持蓝牙5.0及以上版本的设备,传输更稳定。
- PCIe蓝牙扩展卡:需安装到主板插槽,适合追求稳定性和长距离传输的用户,通常附带Wi-Fi功能。
-
准备工具
安装PCIe扩展卡需准备螺丝刀(固定挡板);USB适配器无需工具,但需确保主板USB接口可用。
两种主流安装方法详解
方法1:USB蓝牙适配器安装
步骤1:插入适配器
将USB蓝牙适配器插入电脑的USB接口(建议选择主板后置接口,减少信号干扰),若适配器附带延长线,可将其放置在桌面位置以增强信号覆盖。
步骤2:安装驱动程序
- Windows系统:大部分适配器支持自动安装驱动,若未自动识别,可前往设备品牌官网(如TP-Link、绿联)下载对应驱动。
- Linux系统:通常需通过终端命令安装驱动,例如Ubuntu系统可使用
sudo apt install bluetooth。
步骤3:配对设备
打开系统设置中的蓝牙功能,点击“添加设备”,长按需配对的设备(如耳机)进入配对模式,选择设备名称完成连接。
注意事项
- 避免将适配器插入USB 3.0接口(蓝色接口),部分型号可能与2.4GHz信号产生干扰。
- 若连接不稳定,尝试更新驱动或更换接口。
方法2:PCIe蓝牙/Wi-Fi扩展卡安装
步骤1:关闭电源并拆机
断开电脑电源,按下开机键释放余电,使用螺丝刀卸下机箱侧板。
步骤2:安装扩展卡
- 找到主板的PCIe x1插槽(通常位于显卡插槽附近),移除机箱对应位置的挡板。
- 将扩展卡金手指对准插槽,垂直按压至卡扣锁紧,拧紧固定螺丝。
- 连接天线(部分型号需将天线拧到扩展卡背板的接口上)。
步骤3:安装驱动与调试
- 开机后,系统可能自动识别扩展卡,若未识别,需通过附赠的光盘或官网下载驱动(如Intel AX200系列需安装“英特尔无线蓝牙驱动”)。
- 进入“设备管理器”确认蓝牙模块是否启用,右键点击选择“启用设备”。
注意事项
- 部分扩展卡需同时连接主板USB 2.0插针(用于供电),需查阅说明书确认。
- 天线方向影响信号强度,建议调整至垂直角度。
常见问题与解决方案
-
蓝牙功能时有时无
- 检查设备是否被系统节能设置禁用:进入“设备管理器” → 右键蓝牙设备 → “属性” → 取消勾选“允许计算机关闭此设备以节约电源”。
- 更新主板BIOS或蓝牙驱动至最新版本。
-
设备配对失败
- 确保蓝牙设备处于可发现模式(如耳机需长按电源键5秒)。
- 删除已保存的旧设备记录,重新搜索配对。
-
传输速度慢或延迟高
- 避免将蓝牙适配器与Wi-Fi路由器、微波炉等2.4GHz设备放置过近。
- 更换为支持蓝牙5.0或更高版本的硬件。
维护与优化建议
-
定期更新驱动
品牌官网通常会修复兼容性问题,例如Intel每季度会推送蓝牙驱动更新。 -
合理管理连接设备数量
同时连接的蓝牙设备过多可能导致带宽不足,建议优先保持常用设备在线。 -
优先选择双模设备
若需连接键鼠,建议选购支持蓝牙与2.4GHz双模的设备,避免信号冲突。
个人观点
对于普通用户,USB蓝牙适配器性价比更高,且安装门槛低;若追求低延迟与多设备协同(如同时使用蓝牙耳机和手柄),PCIe扩展卡是更可靠的选择,无论是哪种方案,务必选择通过官方认证的设备,避免兼容性隐患。


