组装机安装电脑驱动程序全流程指南
对于自行组装电脑的用户来说,成功点亮硬件只是第一步,正确安装驱动程序才能让硬件性能完全释放,驱动程序是硬件与系统沟通的桥梁,如果缺失或版本错误,轻则影响功能使用,重则导致系统崩溃,本文将从实际经验出发,分步骤讲解如何高效、安全地为组装机安装驱动程序。
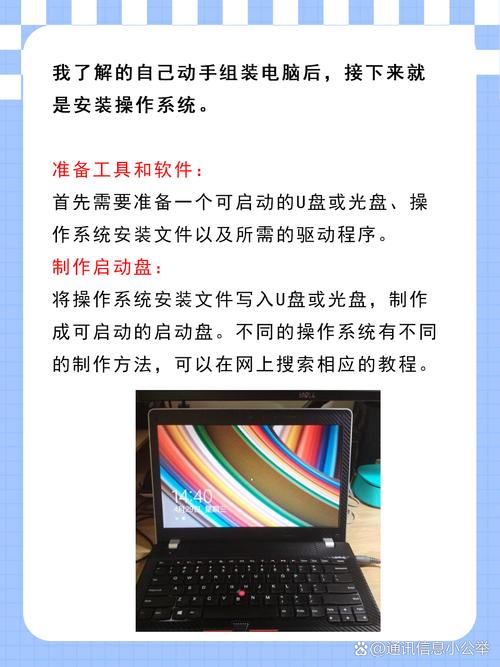
第一步:准备工作——明确需求与工具
-
确认硬件型号
安装驱动前,需明确主板、显卡、网卡等核心硬件的具体型号,可通过以下方式获取信息:- 查看硬件外包装或说明书;
- 开机进入主板BIOS界面(通常按Del或F2键),查看主板型号;
- 若系统已安装,通过设备管理器查看硬件ID(右键“此电脑”→“管理”→“设备管理器”)。
-
准备安装介质
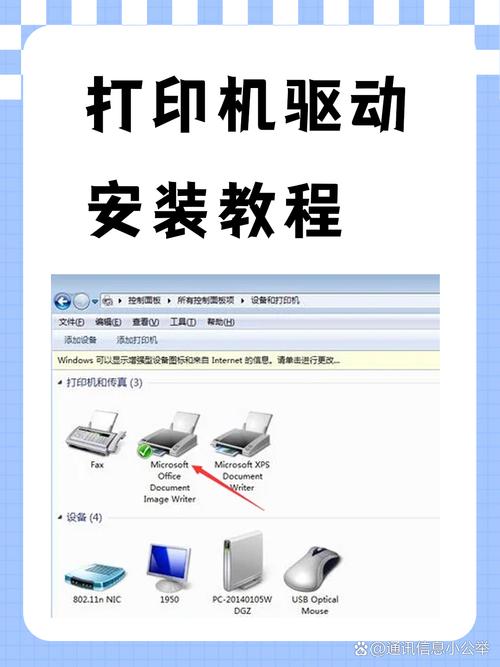
- 下载官方驱动:优先从主板、显卡品牌官网获取驱动(如华硕、微星、NVIDIA官网);
- 备用驱动工具:准备一个U盘,提前下载网卡驱动(避免系统安装后无法联网);
- 系统版本匹配:确保驱动支持当前操作系统(如Windows 10/11)。
第二步:安装顺序——从核心到外设
合理的安装顺序能减少兼容性问题:
-
主板芯片组驱动
主板驱动是系统稳定运行的基础,以Intel平台为例,需安装芯片组驱动、SATA/AHCI驱动、USB控制器驱动,AMD平台则需下载对应芯片组包。
-
显卡驱动
- 独立显卡:NVIDIA用户通过GeForce Experience安装,AMD用户使用Radeon Software;
- 核显:Intel核显需安装“Intel Graphics Driver”,AMD APU需安装对应版本。
-
网络与声卡驱动
网卡驱动安装后,可联网下载其他驱动,声卡驱动通常由主板厂商提供,部分高端声卡需单独安装。 -
外设驱动
包括键盘、鼠标、打印机等,部分外设需专用驱动(如罗技G Hub),普通键鼠通常系统自动识别。
第三步:安装方法——官方途径优先
-
通过设备管理器手动安装
- 适用于系统未自动识别的硬件;
- 右键设备→“更新驱动程序”→“浏览计算机以查找驱动程序”,选择本地驱动文件。
-
官网下载完整驱动包
- 以华硕主板为例:进入官网支持页面→输入主板型号→下载对应系统的驱动包;
- 显卡驱动需区分游戏版(Game Ready)与工作室版(Studio Driver)。
-
谨慎使用第三方工具
驱动精灵、驱动人生等工具可辅助检测,但需注意:- 避免捆绑软件:安装时取消勾选无关选项;
- 验证驱动来源:部分第三方工具可能推送非官方版本。
第四步:避坑指南——常见问题与解决
-
驱动冲突导致蓝屏
- 进入安全模式(开机时按F8),卸载最近安装的驱动;
- 使用DDU(Display Driver Uninstaller)彻底清除显卡驱动残留。
-
系统版本不兼容
- Windows 11需注意TPM 2.0相关驱动的适配;
- 老旧硬件可尝试修改驱动INF文件强制安装(需一定技术基础)。
-
性能未完全释放
- 检查显卡是否启用高性能模式(NVIDIA控制面板→管理3D设置);
- 内存XMP超频需安装主板厂商的专用工具(如MSI Center)。
个人建议:平衡稳定与更新
驱动程序并非越新越好,对于普通用户,建议:
- 功能性驱动(如显卡、网卡)可保持最新版本以提升性能;
- 基础性驱动(如芯片组、SATA控制器)若系统稳定,无需频繁更新;
- 定期清理过期驱动(通过“控制面板”→“程序和功能”卸载冗余组件)。
安装完成后,可通过跑分软件(如3DMark、Cinebench)测试硬件性能,或运行游戏、视频渲染等任务验证稳定性,如果一切正常,恭喜你——这台组装机已真正“活”过来了。


