在使用Word进行文档编辑时,我们有时会遇到中间出现空白页的问题,这不仅会影响文档的整体美观,还可能对打印和阅读造成不便,如何有效删除这些中间的空白页呢?本文将详细介绍几种实用的解决方法,帮助您轻松应对这一问题。
方法一:检查分页符
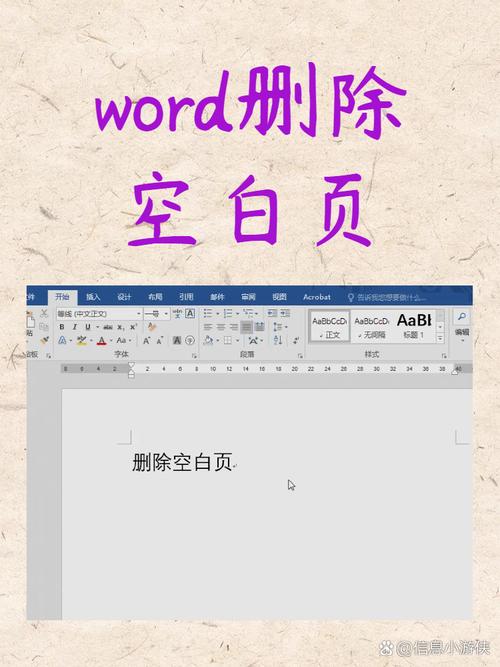
1、显示段落标记:我们需要确保能够看到文档中的所有隐藏字符,包括分页符,在Word中,点击“开始”选项卡下的“¶”按钮(或按Ctrl+Shift+8),即可显示段落标记和其他隐藏字符。
2、定位分页符:滚动文档至空白页所在位置,仔细观察是否有明显的分页符(通常显示为一条虚线),如果找到分页符,将其删除即可。
3、注意事项:分页符可能并不明显,或者被其他元素遮挡,可以尝试使用鼠标滚轮放大视图,以便更清晰地查看。
方法二:调整段落设置
1、选择段落:将光标放置在空白页的前一个段落上,或者直接选中空白页上的任意文本(如果有的话)。
2、打开段落设置:右键点击所选内容,选择“段落”,或者直接点击“开始”选项卡下的“段落”对话框启动器。
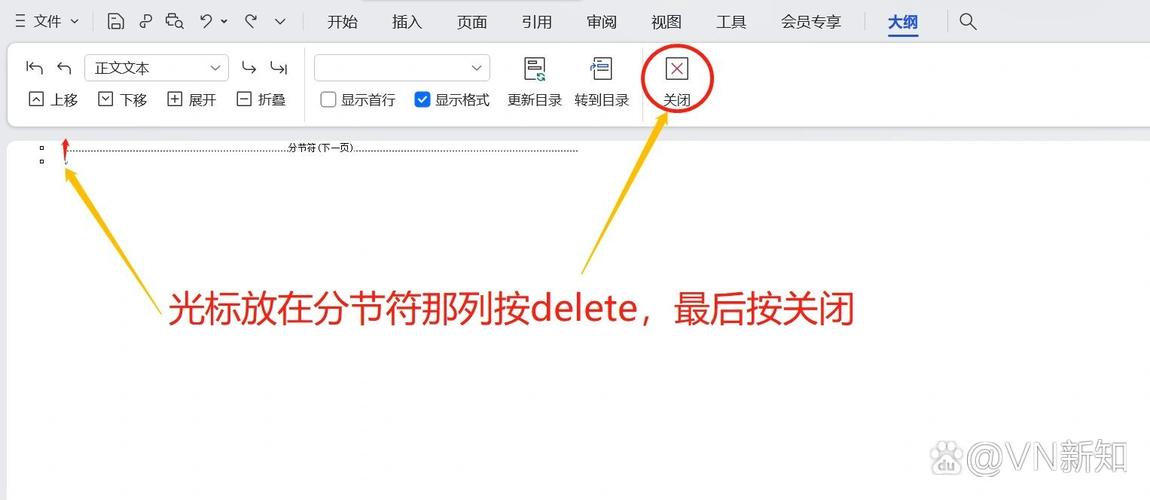
3、调整行距和间距:在“段落”对话框中,检查“缩进和间距”选项卡下的“段前”和“段后”设置,如果发现有异常大的数值,尝试将其调整为较小的值或零,也可以尝试调整“行距”设置,比如从“多倍行距”改为“单倍行距”。
4、应用更改:点击“确定”应用更改,并观察空白页是否消失。
方法三:使用查找和替换功能
1、打开查找和替换:按下Ctrl+H快捷键,打开“查找和替换”对话框。
2、设置查找内容:在“查找内容”框中输入^m(代表手动分页符)或^b(代表页面分页符),这里的符号需要在英文半角状态下输入。
3、执行替换操作:在“替换为”框中保持为空,然后点击“全部替换”,这将删除文档中的所有手动或页面分页符。
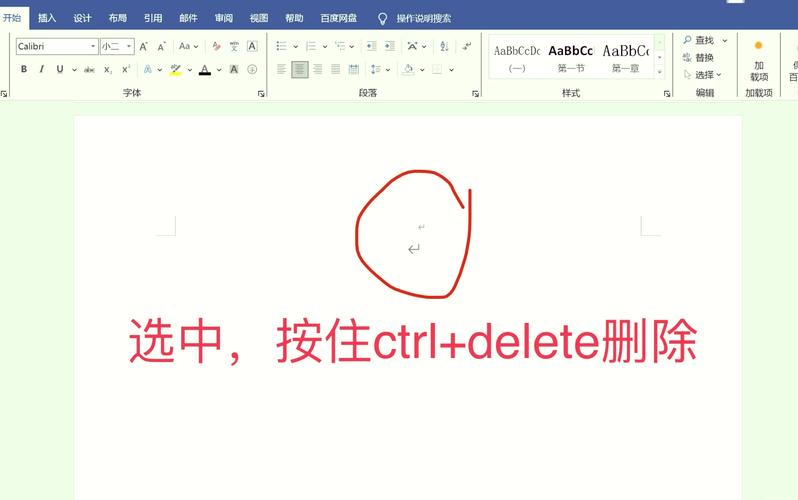
4、检查效果:完成替换后,返回文档查看空白页是否已被成功删除。
方法四:调整表格属性
如果空白页是由表格导致的,可以尝试以下步骤:
1、选择表格:点击表格中的任意单元格,以选中整个表格。
2、打开表格属性:右键点击表格,选择“表格属性”,或者在“布局”选项卡下点击“属性”按钮。
3、调整行高和列宽:在“表格属性”对话框中,检查“行”和“列”选项卡下的尺寸设置,如果发现有过大的值,尝试将其调整为更合理的大小。
4、应用更改:点击“确定”应用更改,并观察空白页是否消失。
相关问答FAQs
Q1: 为什么Word中会出现中间空白页?
A1: Word中出现中间空白页的原因可能有多种,包括但不限于:意外插入的分页符、段落设置不当(如过大的段前或段后间距)、表格属性设置不合理等,软件故障或文档损坏也可能导致此类问题。
Q2: 如果上述方法都无法删除空白页怎么办?
A2: 如果尝试了所有常规方法仍然无法删除空白页,建议尝试以下步骤:保存当前文档并关闭Word程序;重新启动Word并打开文档;再次尝试上述方法,如果问题依旧存在,可能是文档本身存在某些难以察觉的错误或损坏,可以考虑将文档内容复制到新文档中,或者使用Word的修复功能尝试恢复文档。
以上就是关于“word中间空白页怎么删除”的问题,朋友们可以点击主页了解更多内容,希望可以够帮助大家!
内容摘自:https://news.huochengrm.cn/cyzd/10855.html
